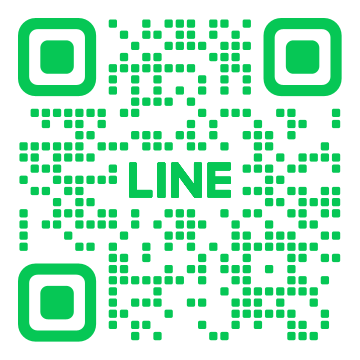相模原でパソコン修理中!起動しない原因と対策とは?

相模原でパソコンが起動しないトラブルに悩んでいませんか?この記事では、パソコンが起動しない原因を全般的に探り、データ復旧の重要性や具体的な対策について詳しく解説します。さらに、セルフチェックの方法や修理後のメンテナンス法、コストを抑えた修理方法も紹介。これであなたのパソコンも再び正常に動作すること間違いなしです。修理中の不安を解消し、安心して利用できるよう一緒に解決していきましょう。
1. パソコンが起動しない原因を探る

パソコンが起動しない場合、その原因は多岐にわたります。まず、ソフトウェアの不具合が疑われますが、ハードウェアの問題も同様に起因することがあります。具体的には、ハードディスクの故障や電源供給の不備が原因として挙げられます。これらの問題を理解し、適切な対処法を講じることが重要です。では、起動エラーの一般的な原因について詳しく見ていきましょう。
1.1. 起動エラーの一般的な原因とは
起動エラーの一般的な原因は、ソフトウェアやハードウェアの故障が関与します。ソフトウェアの問題としては、OSの破損や更新の失敗があります。特に、ウイルス感染やファームウェアの異常が原因となることが多いです。一方、ハードウェアの問題として、ハードディスクやメモリが正常に動作しない場合もあります。これにより、パソコンが適切に動作しなくなります。ハードディスクの寿命が原因で起動しないケースも見受けられます。また、メモリの不具合が起動エラーを引き起こすこともあります。どちらも時間とともに劣化するため、定期的なチェックが必要です。
1.2. ハードディスクの故障の可能性
ハードディスクの故障が原因でパソコンが起動しないことはよくあります。この場合、アクセスエラーや異音が発生することが多いです。例えば、ファイルの読み込みが遅くなったり、突然のフリーズが頻発する場合は注意が必要です。さらに、ハードディスクに不良セクタが増えると、データの読み書きが困難になります。特に、起動時に「ハードディスクが見つからない」エラーメッセージが表示される場合は、故障の可能性が高いです。このような状況では、専門家による診断と交換が推奨されます。
1.3. 電源供給の問題
電源供給の問題も、パソコンが起動しない原因の一つです。まず、電源コードの接続がしっかりしているか確認します。次に、電源ユニットの劣化や故障が考えられます。特に、電源ユニットの寿命が近づくと部品が劣化し、正常に動作しなくなることが多いです。また、電源ボタンが故障している場合もあります。これが原因で、パソコンが電源を受け取れず、起動しないのです。この問題を解決するためには、電源ユニットやボタンの検査と交換が必要です。
2. データ復旧の重要性と方法
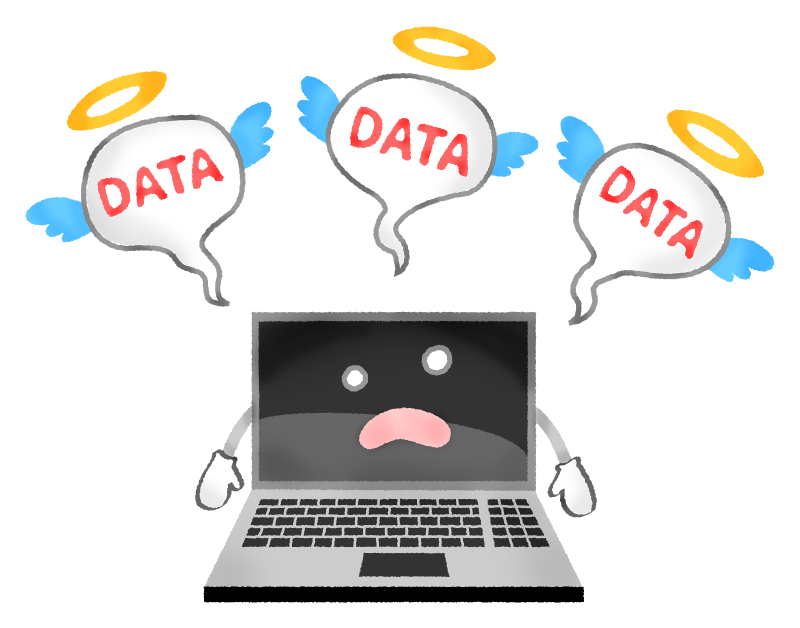
データ復旧は、現代社会において非常に重要な作業です。データの消失は、個人も企業も重大な損失をもたらします。例えば、大切な写真や重要な文書が消えてしまった場合、その復旧が求められるからです。また、サイバー攻撃やシステム障害によってデータが消失することもあります。そのため、データ復旧の手段を知っておくことは、とても重要なのです。適切な方法を用いることで、迅速かつ確実に大切なデータを取り戻すことができます。これにより、安心して日常生活や業務を続けることができるのです。
2.1. データ復旧の基本手順
データ復旧を行う際には、まず初めにデータ消失の原因を特定することが大切です。次に、その原因に合わせた復旧方法を選択します。例えば、ソフトウェアの問題が原因であれば専門のツールを使用し、ハードウェアの故障が原因であれば専門業者に依頼するのが良いでしょう。通常、データ消失後には新たなデータを書き込まないようにすることが重要です。これは、データが上書きされてしまうと復旧が難しくなるためです。さらに、予防策として定期的なバックアップを取ることで、万が一のデータ消失に備えることができます。このような手順を踏むことで、効率的にデータを復旧することが可能です。
2.2. ハードディスクの故障とデータ復旧
ハードディスクの故障は、データ消失の大きな原因の一つです。物理的な損傷や経年劣化によって発生することが多いです。まず、故障が疑われた際には、電源を切って専門業者に相談することが推奨されます。次に、業者がハードディスクを分解し、損傷部分を特定して修理を行います。その後、専用の装置を用いてデータの復旧を試みます。このプロセスは非常に高度な技術が必要で、個人で行うのは危険です。そのため、必ず専門家に依頼することが重要です。また、長期間使用し続けるハードディスクは、定期的な点検やバックアップを行うことで、故障のリスクを減少させることができます。このように、ハードディスクの故障に対する正しい対策を知ることが、データを守るために必要なのです。
2.3. データのバックアップの重要性
データのバックアップは、データ消失を防ぐための最も基本的な対策です。まず、定期的にバックアップを行うことで、万が一のトラブルに備えることができます。次に、複数の場所に保存することが推奨されます。例えば、外付けハードディスクやクラウドサービスを利用することでより安全に保存できるのです。また、バックアップファイルはその内容を定期的に確認して、問題がないかどうかをチェックすることが重要です。さらに、バックアップは自動化することでその手間を省くことができ、定期的な更新も忘れずに行うことが可能です。このように、バックアップを正しく行うことで、データ消失のリスクを大幅に減少させることができるのです。
3. 起動エラーのトラブルシューティング
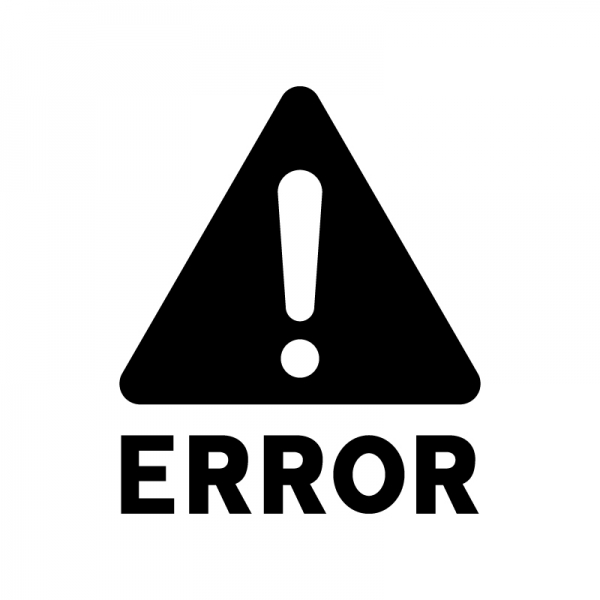
パソコンが正常に起動しないとき、多くの人が困ることが多いです。しかし、原因を特定し、適切な対策を取ることができれば、問題を解決することは可能です。以下では、一般的な起動エラーについてのトラブルシューティング方法を紹介していきます。これらのステップに従って、システムを再び正常に動作させましょう。
3.1. BIOS設定の確認と修正
最初に確認すべきはBIOS設定です。BIOSは、コンピュータの基本的なハードウェアとソフトウェアのやり取りを管理します。この設定が不適切な場合、システムは正常に起動しません。BIOSにアクセスするためには、パソコンの起動時に特定のキーを押す必要があります。
BIOSメニューに入ったら、設定を確認しましょう。たとえば、ブートデバイスの順序が正しいか、それによりシステムが正しくハードディスクやSSDから起動するかを確認します。もし変更が必要であれば、設定を修正します。
最後に、すべての変更を保存し、BIOSメニューを終了します。再起動して、問題が解決されたかどうかを確認しましょう。まだ問題がある場合でも、次のステップに進むことで解決策が見つかります。
3.2. ソフトウェアのインストールと更新
ソフトウェアの問題も起動エラーの原因となることがあります。例えば、古いドライバーや互換性のないソフトウェアが原因として考えられます。まずは、パソコンにインストールされているソフトウェアを最新の状態に保つことが重要です。
更新プログラムを確認するためには、パソコンのシステム設定からソフトウェアの更新をチェックします。また、特にドライバーの更新は慎重に行います。メーカーの公式サイトから最新のドライバーをダウンロードしましょう。
古いソフトウェアやドライバーを削除したり、更新したりすることで、起動エラーの解消に繋がることが多いです。さらに、これはシステム全体の安定性を向上させるためにも必要です。
3.3. セーフモードでの起動
最後の手段として、セーフモードでの起動を試みます。セーフモードは、最小限のシステムリソースでパソコンを起動し、トラブルシューティングを行うための特別なモードです。これにより、問題のあるソフトウェアやドライバーを排除できます。
セーフモードに入るためには、パソコンの起動時に特定のキーを押し続ける必要があります。これにより起動オプションが表示され、セーフモードを選択します。この状態でパソコンを起動し、問題の原因となっている可能性のある項目を確認します。
セーフモードでの操作が終わったら、次に通常モードでの起動を試みます。これで問題が解決する場合があります。それでも解決しない場合には、他のトラブルシューティング方法を検討する必要があります。
4. 起動不可のパソコンをセルフチェックする方法

パソコンが起動しない場合、まず自身でできるセルフチェックを行うことが大切です。専門的な知識がなくても、いくつかの基本的な手順を試すことで問題解決の手助けになります。以下に紹介する方法を順に実行することで、問題の原因を絞り込むことが可能です。
4.1. 外部デバイスの取り外し
パソコンが起動しないときは、まず外部デバイスをすべて取り外すことが推奨されます。具体的には、USBメモリ、外付けハードディスク、プリンターなどを取り外してください。これにより、外部デバイスが原因で起動が妨げられているかどうかを確認することができます。次に、取り外した状態でパソコンを再起動してみましょう。もしこれで正常に起動すれば、外部デバイスのいずれかに問題がある可能性があります。どのデバイスが問題かを特定するには、再度一つ一つ接続しながら起動を試みます。
4.2. メモリの取り付け状態の確認
パソコンの起動トラブルは、メモリの取り付けが不充分であることが原因で発生することがあります。まずはメモリの接触部を確認しましょう。パソコンを完全にシャットダウンし、電源コードを抜いてから、ケースを開けます。次に、メモリモジュールがしっかりと取り付けられているか確認します。メモリを軽く押し込むことで、クリック音がすると見られます。それでもダメなら、一度取り外してから再度挿し直してみてください。メモリがしっかり取り付けられていれば、接触不良が原因である可能性は低くなります。
4.3. 温度と冷却ファンのチェック
パソコンの起動不良は、過熱や冷却ファンの故障が原因となることも考えられます。まず、パソコンの内部が高温になっていないか確認します。過熱を防ぐために、冷却ファンが正常に動いているかもチェックが必要です。パソコンをシャットダウンし、電源を切ってからケースを開け、ファンにほこりが溜まっていないか確認します。ほこりがある場合は柔らかいブラシやエアダスターで掃除を行います。清掃後、再度電源を入れてファンが正常に動作するか確認しましょう。これにより、温度管理が適切に行われているか確かめることができます。
5. パソコン修理後のメンテナンス法

パソコンを修理した後には、日常的なメンテナンスをしっかりと行うことが重要です。適切なメンテナンスを行うことで、故障の再発を防ぎ、パソコンの寿命を延ばすことができます。また、快適な操作環境を維持するためにも、定期的なチェックを怠らないことが大切です。以下に紹介するメンテナンス法を実践することで、パソコンのパフォーマンスを最適化しましょう。
5.1. 定期的なデータバックアップ
データバックアップは、パソコンの故障やウイルス感染を防ぐための基本的な対策です。まず、定期的にバックアップスケジュールを設定しましょう。例えば、毎週末や月末にバックアップを取ることで、重要なデータを失うリスクを減らすことができます。そして、外部ハードディスクやクラウドサービスを利用することで、データの保存場所を分散させることが効果的です。
次に、バックアップの際には、重要なファイルだけでなく、システム全体のバックアップも行うことが望ましいです。システム全体をバックアップすることで、万が一のトラブル時でも迅速に復元することが可能です。また、バックアップファイルの定期的な確認と更新も欠かさないようにしましょう。
5.2. ウイルス対策とセキュリティ強化
ウイルス対策とセキュリティ強化は、パソコンを長期間安心して使用するために欠かせません。まず、信頼性の高いアンチウイルスソフトをインストールし、定期的にウイルススキャンを行うことが重要です。ウイルススキャンによって、潜在的な脅威を早期に発見し、対策を講じることができます。
次に、セキュリティパッチやソフトウェアの更新を定期的に行いましょう。これにより、最新のセキュリティリスクに対応することができます。そして、怪しいメールやリンクを開かない、信頼できるウェブサイトを利用する、といった基本的なセキュリティ対策も日常的に心がけることが大切です。
最後に、パスワード管理にも注意を払いましょう。強力なパスワードを設定し、定期的に変更することで、不正アクセスを防ぐことができます。これらの対策を実施することで、パソコンのセキュリティを強化し、安全な環境を維持することができます。
5.3. システムのクリーンアップと最適化
システムのクリーンアップと最適化は、パソコンのパフォーマンスを維持するために不可欠です。まず、不要なファイルやアプリケーションを定期的に削除しましょう。これにより、ディスクの空き容量が増え、システムの動作が軽快になります。また、不要なスタートアッププログラムを無効化することで、起動時間を短縮することも可能です。
次に、ディスククリーンアップやデフラグツールを活用して、ハードディスクの最適化を行いましょう。これにより、ファイルの断片化が解消され、読み込み速度が向上します。さらに、システムの更新やドライバのアップデートも定期的に行うことが大切です。
最後に、レジストリのクリーンアップも忘れずに行いましょう。ただし、レジストリの操作は慎重に行う必要がありますので、信頼性のあるクリーンアップツールを使用することをお勧めします。クリーンアップと最適化を継続することで、パソコンのパフォーマンスを保ち、快適な操作環境を維持することができるでしょう。
6. コストを抑えた修理方法と注意点

修理にかかる費用を抑えるためには、いくつかの方法と注意点を押さえることが重要です。まず、自己修理を検討することも一つの手段です。ただし、専門知識が必要な部分もあるため慎重に行うべきです。また、リサイクルショップやオンラインマーケットを利用して中古パーツを手に入れることで、新品の購入よりも費用を抑えることができます。最後に、信頼できる修理業者を選ぶこともコスト削減に繋がります。
6.1. 修理費用の見積もりと比較
修理を行う前に、複数の業者から見積もりを取ることが大切です。これにより、適正な料金を把握し、最もコストパフォーマンスの良い選択が可能になります。見積もりを取る際は、修理内容や使用するパーツについて具体的に質問し、詳細を確認することが必要です。また、見積もり額だけでなく、業者の評判やサービス内容も考慮することが重要です。
さらに、見積もりを比較する際には、隠れた費用にも注意を払いましょう。例えば、出張費や追加部品の費用なども含まれているかどうかを確認することが必要です。このように、総合的な比較を行うことで、正確な修理費用を把握し、無駄な出費を避けることができます。
最終的には、自分の予算や修理の緊急度なども考慮して、最適な修理方法を選択することがポイントです。このようにして、コストを抑えつつ満足のいく修理を実現できます。
6.2. 自己修理と専門修理の比較
自己修理と専門修理には、それぞれメリットとデメリットがあります。自己修理は費用を抑える点が大きな魅力です。また、自分で修理することで知識や技術が身につくという利点もあります。しかし、専門知識や特殊な工具が必要な場合もあり、修理が正確に行えなければ逆に費用が増えることもあります。
一方、専門修理を依頼すると、確実な修理が期待できます。専門知識と経験を持つ技師が対応するため、修理の質が高いです。また、保証やアフターサービスがある場合が多いので、安心して任せることができます。しかし、専門業者に依頼する場合、自己修理に比べて費用が高くなることが一般的です。
このように、自己修理と専門修理のどちらを選ぶかは、修理内容や自身のスキル、予算などを総合的に考慮して決定することが大切です。それぞれの利点と注意点を把握し、最適な方法を選ぶことで、効果的にコストを抑えながら修理を行うことができます。
6.3. 中古パーツの活用法
中古パーツを活用することで、修理費用を大幅に抑えることが可能です。まず、リサイクルショップやオンラインマーケットなどで、必要なパーツを探すことから始めます。これらの場所では、動作確認済みのパーツが手に入ることが多く、コスト面で大きなメリットがあります。
中古パーツを購入する際には、いくつかのポイントに注意することが重要です。まず、信頼できる販売元から購入することが基本です。また、購入前に返品や交換の条件を確認し、不具合があった場合でも対応してもらえるように準備します。さらに、正し型番や互換性をチェックすることも忘れてはいけません。
そして、中古パーツを使用する際には、自己修理を行う方法と組み合わせることで、さらにコストを抑えることができます。自分で取り付けられる部分は自己修理を検討し、複雑な部分は専門業者に任せるという方法です。このようにして、修理にかかる全体の費用を最適化しながら、必要な修理を行うことができます。