仙台でMac初期化ができない時のプロに頼む方法とは?

仙台でMacの初期化がうまくいかない場合、どう対処すれば良いのでしょうか?本記事では、初期化の代表的な原因や対策から、専門家に依頼する前に自分で確認すべきポイント、バックアップ方法、リカバリモードの利用法まで詳しく解説します。さらに、仙台で信頼できる修理業者の選び方や無料診断サービスの活用法も紹介しています。Macのトラブルに困った時に役立つ情報が満載ですので、ぜひご覧ください。
1. 仙台でMac初期化ができない原因と対策
![]()
仙台でMacを初期化しようとしても、うまくいかないことがあるかもしれません。初期化できない原因はさまざまで、解決するための手順も異なるのです。この文書では、代表的な原因や基本的なトラブルシューティングの手順、そして専門家に依頼する前に試すべき確認ポイントについて説明します。適切な対策を講じることで、問題を解決しスムーズに初期化できるようになります。
1.1. 初期化できない代表的な原因
Macの初期化がうまくいかない代表的な原因はいくつかあります。まず、修復モードに入ることができなかったり、インターネットリカバリーがうまく作動しないことが挙げられます。また、ハードディスク自体に問題がある場合も、初期化が成功しません。これは、ディスクが破損していたり、システムファイルが壊れていたりするからです。
次に、ネットワークの問題も初期化を妨げる場合があります。特にインターネット接続が不安定な場合は、インターネットリカバリーが正常に作動しないため、初期化が進まないことがあります。また、Apple IDの認証がうまくいかない場合も注意が必要です。
これらの原因を踏まえて適切な対策を講じることが重要です。ディスクユーティリティを使用してハードディスクをチェックする、あるいは安定したインターネット接続を確保することが解決への第一歩となります。
1.2. トラブルシューティングの基本手順
Macの初期化ができない場合の基本的なトラブルシューティングの手順を押さえておくことは重要です。まず、Macを再起動し、Cmd+Rキーを押しながら起動することで修復モードに入ります。このモードでは、ディスクユーティリティを使用してディスクの問題をチェックすることができます。
次に、インターネットリカバリーを試してみましょう。再起動時にCmd+Option+Rキーを押し、新しいOSをインストールする手順を行います。これにより、インターネットから最新のmacOSをダウンロードしてインストールできる場合があります。
また、ネットワーク設定を見直すことも大切です。Wi-Fi接続が不安定な場合は、有線接続に切り替えるなど、安定した接続を確保しましょう。最後に、Apple IDの認証が必要な場合は、正しいIDとパスワードを使用しているか確認してください。
1.3. 専門家に依頼する前に試したい確認ポイント
専門家に依頼する前に、まず自分でできる確認ポイントをチェックしましょう。まずは、電源コードやケーブルがしっかり接続されているか確認します。ケーブルの接触不良が原因で初期化が進まないこともあるのです。
次に、ソフトウェア関連の問題を調査します。セーフモードで起動して問題が解決するかどうか確認し、不要なソフトウェアやファイルを削除することで、システムの動作を改善することが可能です。
そして、システム設定のリセットを試みましょう。NVRAMやSMCのリセットを行うことで、初期化に必要な設定をリフレッシュできます。これにより、多くの問題が解決することがあります。以上の確認ポイントを一つずつ試しても解決しない場合は、専門家に相談することをおすすめします。
2. Mac初期化のためのバックアップ方法

Macを初期化する前に、データのバックアップをとることはとても重要です。初期化を行うと、すべてのデータが完全に削除されます。そのため、大切なファイルや写真、アプリケーションの設定を失わないようにしましょう。バックアップにはいくつかの方法がありますが、一番代表的なのはTime Machineと外付けハードディスク、そしてクラウドサービスの利用です。これらの手段をうまく活用することで、データの安全性を確保できます。
2.1. Time Machineを使ったバックアップ
Time Machineは、Macユーザーにとって非常に便利なバックアップツールです。このアプリケーションを使用すると、システム全体のバックアップを簡単にとることができます。その手順は非常にシンプルです。まず、外付けハードディスクをMacに接続します。
次に、Time Machineを起動し、バックアップ先としてその外付けハードディスクを選択します。この設定が終わると、自動的に定期的なバックアップが開始されます。最後に、必要がない場合でも、手動でバックアップをすることも可能です。
これにより、万が一初期化やシステムのトラブルが発生しても、大切なデータを復元することができるのです。
2.2. 外付けハードディスクやクラウド利用の利点
外付けハードディスクやクラウドサービスを使ったバックアップも非常に有効です。外付けハードディスクは、大容量のデータを一次的に保存する場所として最適です。高速なデータ転送速度によって、迅速にバックアップが完了します。
一方、クラウドサービスを利用すると、インターネット経由でアクセス可能なため、場所を選びません。これにより、旅行先や外出先でも必要なデータにアクセスすることができます。さらに、クラウドサービスは、データを複数のサーバーに保存するため、非常に高い安全性を誇ります。
これらを組み合わせることで、データの冗長性を高め、万が一のトラブルに対する備えを強化することができます。
2.3. バックアップの重要性とその理由
バックアップは単なるデータ保存以上に重要な役割を果たします。システムのトラブルやハードディスクの故障時に、バックアップがないとすべてのデータを失う可能性があります。それだけではなく、ファイルが誤って削除された場合やウイルスによる被害も考えられます。
また、ビジネスにおいては、顧客データやプロジェクトファイルが失われると、大きな損失につながります。個人の場合でも、思い出の写真や重要な文書が消えると、多大なストレスがかかるでしょう。
こうしたリスクを最小限に抑えるために、定期的なバックアップが必要なのです。しっかりとしたバックアップを行い、安心してMacを初期化する準備を進めましょう。
3. リカバリモードを使ったMacの初期化手順

リカバリモードを利用することで、Macを簡単に初期化することができます。このモードを使えば、OSの再インストールやデータの削除もスムーズに進行します。特に、問題が発生した際の迅速な対応が求められるときには非常に有効です。では、具体的なアクセス方法と設定手順について詳しく見ていきます。
3.1. リカバリモードへのアクセス方法
まずは、Macを再起動します。その際、画面が真っ暗になったらすぐに「Command」キーと「R」キーを同時に押し続けます。この操作を行うと、数秒後にAppleロゴが表示され、リカバリモードに入ることができます。リカバリモードに入ったら、数あるオプションの中から「ディスクユーティリティ」を選びます。次に、「ディスクユーティリティ」の画面から、初期化したいディスクを選んで「消去」をクリックします。これで、ディスクの初期化が開始されます。
3.2. 設定方法の詳細ガイド
リカバリモードに入ったら、次に行うべきはOSの再インストールです。まず、「macOSを再インストール」を選択します。その後、画面の指示に従って進むと、再インストールが始まります。必要なインターネット接続を確認し、途中で電源が切れないように注意します。再インストールが完了すると、初期設定が求められます。言語、地域、Apple IDなどの情報を入力していきます。これで、初期化と再インストールの作業が完了します。
3.3. 初期化中に注意すべき点
初期化中に最も注意すべき点は、電源が切れることやインターネット接続が不安定になることです。これらが原因で作業が中断されると、再度初期化をやり直さなければならないことがあります。そのため、電源ケーブルをしっかりと接続しておくことが重要です。また、重要なデータがある場合は、事前にバックアップを取っておくことを強くおすすめします。リカバリモードに必要なファイルも削除される可能性があるためです。これらの点に注意して、万全の準備を整えておくとスムーズに進行します。
4. 仙台でのMac修理依頼とそのメリット

Macが故障した場合、仙台で修理を依頼するメリットは多くあります。まず、地元の店舗で修理を依頼するとすぐに対応してもらえることが多いです。これは時間を節約し、迅速な解決が期待できるからです。また、対面での相談が可能なため、不明点や不安を直接質問できます。さらに、地元の修理業者ならではの地域限定サービスや割引も利用できるので、経済的にも助かります。
4.1. 仙台での信頼できる修理業者の選び方
仙台で信頼できるMac修理業者を選ぶには、いくつかのポイントがあります。まず、公式認定を受けているか確認しましょう。これにより、品質保証や部品の正規使用が確保されます。次に、修理実績を見てみましょう。多くの顧客が満足しているかどうかは業者の信頼性を示す重要な指標です。最後に、料金体系を透明に示しているかも重要です。不明瞭な料金体系では後々トラブルの元になります。これらのポイントを抑えて選ぶことが大切です。
4.2. プロに頼む際の作業時間とその目安
プロにMacの修理を頼む際の作業時間は、修理の内容によって異なります。例えば、バッテリー交換の場合、通常1時間程度で完了することが多いです。一方、ロジックボードの交換や複雑な内部修理が必要な場合は、数日を要することもあります。また、部品の在庫状況によって作業時間が変動することもあります。事前に見積もりや作業時間の目安を確認することで、スムーズに進行するでしょう。
4.3. 修理依頼前に確認するべき口コミ
修理依頼をする前に、必ず口コミを確認するのが良いでしょう。口コミを調べることで、業者の信頼性や実際の対応状況を知ることができます。また、過去の顧客の経験から予想される問題やサービスの質についても知ることができます。さらに、複数のサイトで口コミを確認するとより公平な評価が得られます。口コミを参考にすることで、信頼できる業者を選び、安心して修理依頼が可能になります。
5. Macのデータ削除を確実に行う方法
![]()
Macのデータを削除する際には、確実性が非常に重要です。誤って消したくないデータを削除してしまうリスクを避けるため、適切な方法を選ぶことが必要です。システム復元や専門ツールを活用することで、安全かつ効果的にデータの削除を行うことができます。以下に、具体的な手順とおすすめのツールを紹介しますので、参考にしてください。
5.1. システム復元でのデータ削除手順
まず、システム復元を利用したデータ削除の方法について説明します。システム復元は、一度に多くのデータを削除する際に役立つ方法です。まず、Time Machineを利用して最新のバックアップを作成します。次に、Macのシステム環境設定から「システム環境設定」を選び、「再起動」をクリックします。「ディスクユーティリティ」を選択し、削除したいディスクやボリュームを選び、「消去」をクリックします。これにより、データが完全に削除され、システムのクリーンアップが完了します。
この方法は、システム全体のリフレッシュを目的とするだけでなく、個別のファイルやフォルダの完全削除にも効果的です。削除前に必ずバックアップを取ることで、誤って削除したくないファイルを保存することができます。最終的な確認として、再起動後にデータが完全に削除されているか確認することが必要です。
5.2. データ削除後の確認手順
データ削除後の確認手順も忘れてはなりません。まず、システム再起動後に削除したデータが残っていないかチェックします。「Finder」を開き、削除したファイルやフォルダが存在しないか確認します。次に、Time Machineでバックアップが正しく作成されているか確認し、必要に応じてリストアします。
次に、データ復元ツールを使って実際に削除されたデータが復元できるかテストします。例えば、「Disk Drill」を使います。ソフトを起動してスキャンを実行し、削除したデータがリカバリーされないことを確認します。これにより、データが完全に削除されたことを確認できます。
これらの手順を終えたら、最後にシステム全体のパフォーマンスをチェックします。これにより、データ削除がシステムに及ぼす影響を最小限に抑えることができます。この確認手順は、データ削除が成功したことを確実にするために重要です。
6. 初期化中のパスワードリセットの方法
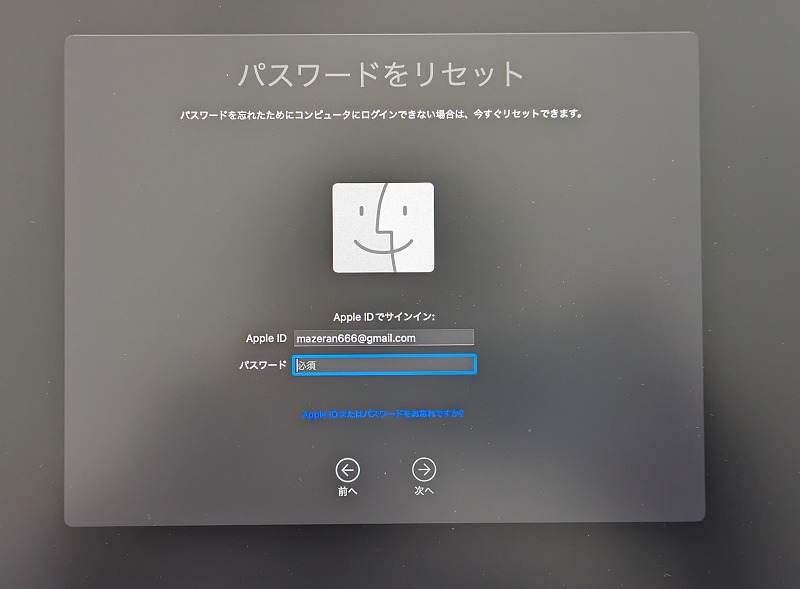
パスワードをリセットすることは、アカウントのセキュリティを保つために非常に重要です。初期化中にパスワードをリセットする方法を知っておくことで、スムーズかつ安全に再設定ができます。ただし、手順を正確に守らないと予定通りに進まないことがありますので、以下の詳細をしっかりと確認して進めてください。
6.1. パスワードリセットの手順と注意点
パスワードをリセットする手順は、まず利用しているサービスのホームページを開きます。次に、「パスワードを忘れた場合」のリンクをクリックし、指示に従います。このとき、登録しているメールアドレスや電話番号を入力する必要があります。送信されたリセットリンクにアクセスし、指示に従うことで新しいパスワードを設定します。
パスワードリセットの際に注意すべき点として、二つの要素が挙げられます。まず、一つ目は、リセットリンクをクリックするときに、フィッシング詐欺に注意を払う必要があります。不審なメールやリンクは避けることが重要です。
次に、新しいパスワードは強固であることが求められます。数字、大文字、小文字、記号を組み合わせ、他のサービスで使用していないパスワードを設定することが望ましいです。これにより、不正アクセスのリスクを低減することができます。
6.2. パスワードリセットに必要な情報
パスワードリセットには、いくつかの情報が必要となります。まず、サービスに登録しているメールアドレスや電話番号が必要です。これらの情報を元に、リセットリンクが送信されます。次に、アカウントに関連するセキュリティ質問や秘密の答えが必要になることがあります。
リセットをスムーズに進めるために、事前に登録情報を更新しておくことが重要です。特に、メールアドレスや電話番号が古いままだと、リセット手続きを進めることができません。これによって、時間の無駄を防ぐことができます。
また、セキュリティの観点から、設定している二要素認証も必要な場合があります。これにより、一段階上のセキュリティが確保され、アカウントの安全性を高めることが可能です。ですから、二要素認証を有効にしているか確認しましょう。
6.3. トラブル発生時のサポート利用方法
パスワードリセット中にトラブルが発生した場合、まずはサービスの公式サポートページを確認します。FAQやヘルプページには、よくある質問と回答が掲載されています。それでも解決しない場合は、公式サポートに連絡する必要があります。サポートチームへの連絡方法は、メール、電話、チャットなどのオプションがあります。
一方、サポートチームに連絡する際には、具体的な問題の詳細を明示することが重要です。例えば、エラーメッセージや試した手順などを含めることで、サポート担当者が迅速に対応できます。また、場合によっては利用中のブラウザやデバイスの情報も求められることがあります。
最後に、サポートチームの対応時間が限られている場合もありますので、できるだけ早いタイミングで連絡を取ることが望ましいです。これにより、問題の早期解決が期待でき、安心してリセット作業を続けることができます。






