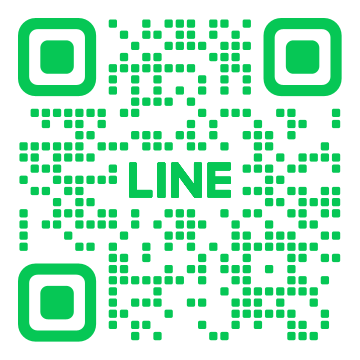初心者必見!相模原でのノートパソコンバッテリー交換方法

ノートパソコンのバッテリーが持たない、充電がすぐに切れると感じたことはありませんか?この記事では、相模原でのノートパソコンバッテリー交換方法について徹底解説します。バッテリーの寿命や交換のタイミング、修理ショップの選び方、自宅での交換手順、そして交換後のメンテナンス方法まで、初心者にも分かりやすくご紹介します。バッテリー交換で性能を向上させ、快適なPCライフを手に入れましょう!
1. ノートパソコンのバッテリー交換の重要性

ノートパソコンのバッテリーは、長時間の使用や頻繁な充電・放電によって劣化していきます。劣化したバッテリーは、パフォーマンスの低下や急な電源切れの原因になります。そのため、バッテリー交換はノートパソコンの性能と寿命を保つために非常に重要です。また、新しいバッテリーに交換することで、効率的な作業環境を維持することができます。
1.1. ノートパソコンの性能向上のために
ノートパソコンのバッテリー交換は、性能を向上させるための有効な手段です。バッテリーが劣化すると、パフォーマンスの低下や動作の遅延が発生します。そのため、定期的なバッテリー交換が求められます。新しいバッテリーに交換することで、バッテリー駆動時間が延びるだけでなく、動作もより快適になります。また、バッテリーの寿命が長くなることで、充電回数を減少させることも可能です。これにより、ノートパソコンのパフォーマンスを最大限に引き出すことができます。
1.2. バッテリー寿命の目安と交換のタイミング
ノートパソコンのバッテリー寿命は一般的に約2~3年とされています。しかし、使用頻度や環境によって異なります。頻繁に充電・放電を繰り返すと、バッテリーの劣化は早まります。そのため、バッテリーの寿命は定期的にチェックすることが大切です。また、バッテリーの持ちが悪くなったり、充電が急速に減少したりする場合は、交換のタイミングです。早めにバッテリーの状態を確認して、適切なタイミングで交換することが求められます。
1.3. バッテリー交換が必要な兆候
バッテリー交換が必要な兆候として、いくつかの現象が挙げられます。まず、充電が完了してもバッテリーの持ちが極端に短くなる場合があります。また、ノートパソコンが急にシャットダウンすることや、充電ができない場合も注意が必要です。さらに、バッテリーが膨張したり、異常な発熱がある場合は、すぐに交換が必要です。これらの現象が現れたら、早めにバッテリーを交換し、ノートパソコンの安全と性能を保つことが重要です。
2. 相模原でのノートパソコンバッテリー交換の方法

相模原でノートパソコンのバッテリーを交換するには、まず専門の修理ショップを見つけることが重要です。最近では、相模原には多くの修理ショップがあり、信頼できるサービスを提供しています。また、インターネット検索や口コミを活用することで、自分に合った店舗を見つけることもできます。その他、自己修理を選ぶ場合には、適切な道具と知識が必要となりますので、事前に準備をしっかりと行うことをお勧めします。
2.1. 相模原での修理ショップ選びのポイント
相模原でノートパソコンのバッテリー交換を行う際、修理ショップ選びは非常に重要です。まず、修理ショップの信頼性を確認することが大切です。これには、口コミやレビューを見ることが役立ちます。さらに、修理の料金が明確である点もポイントです。料金体系がわかりやすいショップを選ぶことで、予算を超える心配が減ります。また、修理時間やアフターサービスの有無も重要な要素です。迅速な修理と必要なサポートがあるショップを選ぶことで、安心して依頼できます。
サービスの質についても考慮に入れることが大切です。専門知識を持った技術者がいるかどうか、過去の修理実績などをチェックすることが役立ちます。専門家が対応しているショップであれば、問題解決がスムーズに進むでしょう。最後に、地元で長く営業しているかどうかも安心材料の一つです。長期間営業しているショップは、信頼性が高いことを示しています。
2.2. 修理ショップのレビューと評判比較
修理ショップを選ぶ際には、実際に利用した人々のレビューや評判を確認することが非常に有効です。これにより、どのショップが信頼できるのかを知る手助けとなります。特に、友人や家族からの推薦は、信頼性が高い情報源です。また、インターネット上のレビューサイトやSNSも参考になります。良い評価だけでなく、悪い評価にも注意を払うことが大切です。こうした情報を総合的に判断することで、最適な修理ショップを見つけることができます。
さらに、レビューには具体的な体験談が多く書かれていることが多いため、それらを参考にすることで自分のニーズに合った修理ショップを見つけることができます。たとえば、「対応が迅速だった」、「修理後のサポートが充実していた」といった具体的なコメントは非常に参考になります。逆に、トラブルが頻繁に報告されている場合は、そのショップを避けるべきでしょう。
最後に、評判の良し悪しは一概に判断しにくい部分もありますが、大多数の意見が良い場合は、信頼性が高いと言えるでしょう。複数のレビューサイトを比較し、総合的に評価することが推奨されます。
2.3. 自宅での簡単なバッテリー交換手順
自宅でノートパソコンのバッテリーを交換したい場合、基本的な手順を知っておくことが重要です。まず、使用するバッテリーが対応しているかを確認しましょう。次に、ノートパソコンを完全にシャットダウンしてから、電源コードを外します。バッテリー交換を安全に行うためには、このステップが非常に大切です。続いて、パソコンの裏面にあるバッテリーカバーを取り外します。バッテリーカバーを外すには、ドライバーが必要になる場合があります。
次に、新しいバッテリーを元のバッテリーがあった場所にしっかりと差し込みます。バッテリーがしっかりと装着されていることを確認してください。最後に、バッテリーカバーを元に戻し、パソコンを再起動します。再起動後にバッテリーが正常に動作しているか確認するために、バッテリーレベルをチェックします。すべてのステップを正確に行うことで、自宅でのバッテリー交換が成功します。
最後に、自己修理を行う際の注意点として、使用マニュアルやメーカーのウェブサイトを確認することをお勧めします。これは、自分のノートパソコンに最適な方法を確認するために重要です。慎重に作業を進めることで、安全にバッテリー交換を行うことができます。
3. ノートパソコン修理時の注意点

ノートパソコンを修理に出す際には、いくつかの重要な注意点を考慮すべきです。まず、データのバックアップが必要です。万が一のトラブルに備えて、大切なファイルを保存しておくのです。また、修理に出す前に保証期間や修理方法を確認します。最後に、修理後の初期設定や動作確認も忘れずに行うことが重要です。
3.1. データバックアップの方法と重要性
修理に出す前に、データのバックアップを取ることが非常に重要です。まず、外部ストレージやクラウドサービスを利用して、重要なファイルを保存しましょう。外部ストレージとしては、USBメモリや外付けハードディスクが便利です。一方、クラウドサービスも便利ですが、容量制限がある場合が多いです。次に、バックアップする範囲を決めます。重要な書類や写真、動画などはもちろん、アプリケーションの設定ファイルも忘れずに保存します。これにより、修理後も元の状態に近い環境を再構築できます。最後に、バックアップが成功したかを確認するため、一部のファイルを復元してみましょう。万が一のデータ喪失を防ぐために、定期的なバックアップを習慣にすることも大切です。
3.2. 修理に出す前に確認すべき項目
ノートパソコンを修理に出す前に確認すべきいくつかの重要な項目があります。まず、保証期間内かどうかを確認することが必要です。保証期間内であれば、無料または低料金で修理を受けられる場合があります。次に、修理依頼先を選定します。メーカーのカスタマーサポートや信頼できる修理業者に依頼することが重要です。その際、過去のレビューや評価を参考にすることが助かります。また、ハードウェアとソフトウェアの問題を事前に分類しておくと、修理担当者が効率よく対応できます。最後に、修理依頼書を詳細に記入し、必要な情報を正確に提供しましょう。これにより、修理プロセスが円滑に進むことが保証されます。
3.3. 修理後の初期設定と動作確認
修理が完了した後は、初期設定と動作確認が重要です。まず、修理箇所が正常に動作しているかを確認します。電源を入れ、基本的な操作や各種機能をテストしましょう。その次に、必要なソフトウェアのインストールを行い、元の環境を再構築します。特にセキュリティソフトのインストールは忘れずに行いましょう。また、インターネット接続やプリンターの設定など、日常的に使用する機能も正常に動作するかを確認します。最後に、データのバックアップから復元を行い、必要なファイルや設定を元に戻します。これにより、修理前と同じ環境で作業が再開できます。初期設定と動作確認を怠ると、不具合が再発する可能性があるため、慎重に行うことが大切です。
4. バッテリー交換後のメンテナンス方法

バッテリー交換後のメンテナンス方法は、長寿命を保つために非常に大切です。まず、新しいバッテリーを取り付けたら、緩みがないかをチェックします。そして、適切な充電サイクルを維持することも重要です。さらに、定期的に状態を確認し、過放電や過充電を防ぐことが必要です。これらのステップを守れば、安全かつ長持ちするバッテリーを維持できます。
4.1. バッテリー寿命を延ばす充電方法
バッテリー寿命を延ばす充電方法について説明します。まず、完全放電を防ぐために、バッテリーが完全に切れる前に充電を行うことが大切です。これにより、バッテリーの内部劣化を防ぎます。次に、適切な充電環境を整えることも重要です。例えば、高温や低温の環境ではなく、常温で充電を行うと良いでしょう。また、充電器選びも重要です。純正の充電器を使用することで、バッテリーの寿命を保つことができます。さらに、充電完了後は速やかに充電器から外すことも効果的です。これらのポイントを押さえることで、バッテリーの寿命を大幅に延ばすことができます。
4.2. 過放電や過充電を防ぐコツ
過放電や過充電を防ぐコツを理解することが肝要です。まず、バッテリーを使い切る前に充電する癖をつけましょう。これにより、過放電を防ぐことができます。次に、過充電を避けるために、充電が完了したらすぐに充電器から取り外します。PCの設定を見て、充電完了の通知をオンにすると便利です。また、夜間の長時間充電を避けるためには、就寝前に充電を完了させるのも一つの方法です。これらのコツを守ることで、バッテリーの健康を長期間維持できます。
4.3. 定期的なバッテリーチェックの重要性
定期的なバッテリーチェックの重要性について説明します。バッテリーは使用するほど劣化が進むため、定期的なチェックは欠かせません。まず、バッテリーの容量と充電回数を確認しましょう。アプリを使えば簡単にチェックできます。次に、異常な発熱や膨らみがないかをチェックします。これらの兆候がある場合、すぐに交換を検討する必要があります。最後に、定期的に充電情報を見直すことで、バッテリーの状態を把握できます。これにより、突然のバッテリー切れを防ぐことが可能です。
5. ノートパソコンのバッテリー寿命を延ばす方法

ノートパソコンのバッテリー寿命を延ばすためには、いくつかの基本的な対策を講じることが重要です。まず、バッテリー節約機能の設定を見直し、適切に利用することが効果的です。次に、常時アクティブとなっている不要なアプリケーションを除去することで、バッテリーの消耗を減らすことができます。また、定期的に内部クリーニングを行い、冷却ファンのメンテナンスを忘れずに実施することも大切です。
5.1. バッテリー節約機能の設定
バッテリー節約機能を正しく設定することで、ノートパソコンのバッテリー持続時間が大幅に向上します。まず、電源オプションの設定で「バッテリー節約モード」を有効にすることがおすすめです。これにより、システムが自動的にバックグラウンドアプリの実行を制限し、画面の明るさを適切に調整してくれます。
次に、ディスプレイの輝度を適度に下げると、バッテリーの消耗を抑えられます。高輝度での使用はバッテリーに大きな負担をかけるため、できるだけ低めの設定にしてください。また、Wi-FiやBluetoothなどの無線機能も必要なときのみ有効にし、それ以外のときはオフにすることで、バッテリー寿命を延ばすことができます。
さらに、アプリケーションの起動時に自動更新を無効にすることで、不必要なバッテリー消費を防げます。常に最新の状態を維持することは重要ですが、充電中に更新するよう設定することで、バッテリーの節約になります。
5.2. 不要なアプリケーションの除去
不要なアプリケーションを除去することも、バッテリー寿命を prolong するための重要なステップです。特にバックグラウンドで動作しているアプリは、バッテリーを大幅に消耗させる原因となります。まず、タスクマネージャーを使用して、現在動作中のアプリケーションを確認します。
次に、不要なアプリケーションやソフトウェアをアンインストールします。特に、スタートアップに登録されているアプリは自動的に起動し続けることが多いため、設定からスタートアッププログラムを管理し、必要でないものは解除しましょう。
さらに、ブラウザの拡張機能やプラグインも、バッテリーを消耗させる要因の一つです。定期的に使用していない拡張機能を無効にしたりアンインストールすることで、バッテリーの持ちが良くなります。不要なアプリケーションを整理することで、結果としてパフォーマンスも向上します。
5.3. 内部クリーニングと冷却ファンのメンテナンス
内部クリーニングと冷却ファンのメンテナンスも、バッテリー寿命を延ばすためには不可欠な作業です。まず、パソコン内部に溜まった埃や汚れを定期的に取り除くことが重要です。これにより、冷却性能が向上し、バッテリーの負担を軽減できます。
次に、冷却ファンのメンテナンスです。ファンが正常に動作しているか確認し、必要に応じて清掃や交換を行います。ファンの効率が悪いと、パソコンは過熱しやすくなり、結果としてバッテリーの劣化が早まります。冷却システムを適切に維持することで、バッテリーの寿命も延びるのです。
さらに、適切な作業環境も考慮します。高温や湿度の高い環境では、パソコン全体が過熱しやすくなります。可能な限り、涼しく乾燥した場所で使用し、底部の通気孔をふさがないように設置することを推奨します。