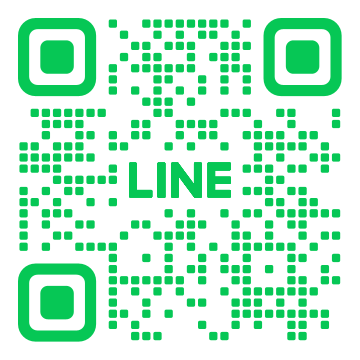自作PCのSSD交換の方法を金沢で基本から解説!

自作PCのSSD交換は、自宅で手軽にパフォーマンスを向上させる優れた方法です。この記事では、金沢を拠点に自作PCの基本からSSD交換の具体的な手順までを徹底解説します。基礎知識や必要なツールの紹介から、交換時の注意点や費用の目安、地域のサポートサービスまで網羅しています。初心者にも安心して取り組めるよう、丁寧にガイドしていきますので、ぜひ参考にしてください。準備を整えて、自作PCのSSD交換を始めましょう。
1. 自作PCの基礎知識とSSD交換の準備
自作PCを作る際に必要な知識とSDD交換のための準備について説明します。初めての自作PC作成には、基本的な部品の選び方や取り付け方法を理解する必要があります。そして、SSD交換も重要な手順の一つです。本文では、自作PCに必要な基本ツールと材料、SSD交換のための基礎知識、SSDとその他のストレージの違いについて順を追って説明します。
1.1. 自作PCに必要な基本ツールと材料
自作PCを作成するためには、いくつかのツールと材料が必要です。まず、最も基本的なツールとしては、精密ドライバーセットがあります。細かいパーツを取り付けるために不可欠なツールです。次に必要なのは、静電気防止リストバンドです。これは静電気から部品を守るために重要なアイテムです。
次に、必要な材料についてです。CPU、メモリ、マザーボード、電源ユニット、HDDまたはSSD、グラフィックカードなどの主要なパーツが含まれます。これらの部品を選ぶ際には、互換性を確認することが大切です。また、ケースと冷却システムも忘れてはいけません。
最後に、組み立て手順についてです。まずパーツを揃えた後、静電気を防ぐためにリストバンドを使用します。その後、マザーボードにCPUとメモリを取り付け、ケースに設置します。次に、電源や各種ケーブルを接続し、HDDもしくはSSDを取り付けます。
1.2. SSD交換のための基礎知識
SSDの交換を行うためには、いくつかの基本知識が必要です。まず、SSDとは何かを理解することが重要です。SSD(ソリッドステートドライブ)は、高速なデータアクセスと耐久性を持つストレージ装置です。HDDと比べて、読み書き速度が非常に速いため、PCのパフォーマンスが向上します。
交換手順について説明します。まず、古いSSDまたはHDDのデータをバックアップします。その後、PC電源を切り、ケースを開けます。次に、古いストレージを外し、新しいSSDを所定の位置に取り付けます。この際、SATAケーブルと電源ケーブルを確実に接続することが大切です。
そして、新しいSSDを認識させるためには、パソコンを起動してBIOS設定を確認します。BIOSでSSDが認識されていることを確認後、OSをインストールします。その後、必要なドライバーやソフトをインストールすることで、SSD交換が完了します。
1.3. SSDとその他のストレージの違い
SSDとその他のストレージの違いについて詳しく説明します。まず、SSDはHDD(ハードディスクドライブ)に比べて高速です。なぜならば、SSDはメモリチップを利用してデータを保存するのに対し、HDDは回転する磁気ディスクを使用するからです。このため、SSDはデータの読み書き速度が非常に速いです。
次に、耐久性についてです。SSDは可動部分がないため、衝撃に強いです。一方で、HDDは内部に回転する足している部品があるため、故障しやすいです。このため、SSDは持ち運びや衝撃の多い環境での使用に適しています。
最後に、容量と価格についてです。一般的に、HDDは同じ価格でより大容量のデータを保存できます。しかし、SSDはその高速性や耐久性などの利点から、多少値段が高くても選ばれることが多いです。このように、使用目的や予算に応じて、最適なストレージを選ぶことが重要です。
2. 自作PCにおけるSSD交換のステップバイステップガイド

自作PCのSSD交換は、パフォーマンスの向上や容量の拡大に役立ちます。このガイドでは、初めて自作PCを扱う方でも理解できるように、SSD交換の具体的な手順をステップバイステップで説明します。まず、交換前にデータのバックアップを行う方法と注意点についてご紹介し、その後、古いSSDの取り外し方と新しいSSDの取り付け方法、そしてシステムの起動までの手順をお伝えしていきます。
2.1. 交換前のバックアップ方法と注意点
SSDを交換する前に、重要なデータが失われないようにバックアップを行うことが必要です。まず、外付けHDDやクラウドサービスを活用して、全ての必要なデータをコピーします。バックアップの際には、特にOSやアプリケーションの設定を忘れずに保存してください。これにより、交換後の復旧がスムーズに進むでしょう。
次に、バックアップが完了したら、現在のSSDに不要なデータがないことを確認します。これは、新しいSSDにデータを移行する際の時間節約につながります。また、バックアップ作業中は、PCの電源が切れないように注意を払いましょう。特にノートPCの場合、バッテリーの残量を確認してください。
最後に、交換作業を行う前に、PCの取扱説明書やオンラインのサポートガイドを確認し、必要な工具や配線の整理手順を確認します。これらの注意点を守ることで、SSD交換作業がスムーズに進むはずです。
2.2. 旧SSDの取り外し方法
旧SSDを取り外すには、まずPCの電源をオフにし、コンセントのプラグを抜きます。その後、パソコンケースを開け、内部構造を確認します。特に静電気に注意し、静電気防止リストバンドを装着することで静電気から電気部品を守ることができます。
次に、旧SSDが接続されている場所を探し、SATAケーブルやM.2スロットに接続されているかを確認します。SSDの固定ネジを慎重に外し、ケーブルを引き抜きます。ここで力を入れすぎないように注意しましょう。過度な力をかけると、他の部品に損傷が及ぶ可能性があります。
SSDが取り外せたら、次に接続されている他のケーブルやコネクタが外れていないか、しっかりと確認します。最初のステップから順を追って注意深く進めることで、スムーズに旧SSDを取り外すことができるでしょう。
2.3. 新SSDの取り付け方法と起動
新SSDを取り付けるには、まず取り外した旧SSDの場所に新SSDを挿入します。各スロットやコネクタが正しく合うように位置を合わせ、慎重に挿入してください。この際にも静電気防止対策を取りつつ、丁寧に作業を進めることが重要です。
次に、SATAケーブルやM.2スロットにケーブルを接続し、新しいSSDを取り付けます。固定ネジを締める際にも、過度な力を入れないよう気を付けましょう。全てのケーブル接続が終わった後、パソコンケースを元通りに閉じ、電源を入れます。
最後に、新SSDが正しく認識されているかを確認するため、BIOS画面を開きます。BIOS画面で新SSDがリストに表示されていれば、取り付けは成功です。その後、必要なOSやアプリケーションをインストールして、PCを再起動します。スムーズに起動すれば、SSD交換は完了です。
3. 金沢で自作PCのSSD交換を行うためのサポートとサービス
金沢で自作PCのSSD交換を進めるにあたっては、適切なサポートとサービスが大切です。特に、自身で作業を行うのが苦手な方や初めて挑戦する方にとって、専門家のアドバイスは非常に有益です。また、地元の専門店でのサポートを受けることによって、迅速かつ安心して作業を進めることができます。そのため、サポートとサービスの検討は重要でしょう。
3.1. 金沢のおすすめショップとサポートサービス
金沢には、いくつかの優れたPC専門店があります。例えば、パソコン工房やドスパラなどは、有名なチェーン店として知られています。これらの店舗は、初心者でも利用しやすく、親切なサポートを提供してくれます。店内には専門知識を持ったスタッフが常駐しており、SSD交換のプロセスを丁寧に説明してくれます。これにより、不安を取り除き、自信を持って作業が開始できます。
また、地元の小規模なPC専門店も見逃せません。これらの店舗は、個別のニーズに合わせた対応が可能で、細かな質問にも丁寧に応じてくれます。例えば、金沢駅周辺には、昔からある信頼できるPCショップがあります。ここでは、部品の選定から取り付けの方法まで詳しく教えてもらえます。価格も比較的リーズナブルで、安心して利用することができます。
最後に、オンラインもサポートの一つとして視野に入れてみてください。最近では、ビデオチャットやメールでの相談も可能なサービスが多くなってきました。金沢の地元ショップでも、リモートでのサポートを導入している場合があります。これにより、実際に店舗に足を運ぶことなく、専門的なアドバイスを受けることができます。
3.2. 地元のPC専門店によるサポートのメリット
地元のPC専門店によるサポートのメリットは、まず何と言ってもアクセスの良さです。近場であれば、気軽に立ち寄ることができます。それに加えて、地元ならではのアットホームな雰囲気があり、初めての方でもリラックスして相談できます。スタッフも地域に密着しているため、親身に対応してくれることが多いです。
次に、顔の見えるサービスが提供される点がメリットでしょう。オンラインや大手チェーン店では、どうしても機械的な対応になりがちですが、地元の店では対面でのやり取りが基本です。このため、細かなニュアンスまで伝わりやすくなります。特に、SSDの交換作業はミスが許されないため、直接対話できる環境は非常に重要です。
さらに、アフターケアが充実している場合も多いです。地元のお店であれば、何かトラブルが発生した際にもすぐに対応してくれるでしょう。修理や調整が必要な場合も、迅速に対応してくれることが期待できます。これにより、安心して長期的にPCを利用することができます。
3.3. サポートを依頼する際の注意点
サポートを依頼する際に注意すべき点はいくつかあります。まず、事前に操作方法や部品について、少しでも自己学習しておきましょう。これにより、専門家とスムーズにコミュニケーションが取れるほか、質問内容も具体的になり、的確なアドバイスを受けられることが多いです。
次に、複数の店舗に問い合わせてみることも重要です。同じ作業でも、店舗ごとに価格や提供サービスが異なることがあります。比較検討することで、最も満足度の高いサービスを選ぶことができます。また、評判や口コミも参考にするとよいでしょう。実際のユーザーの声は、非常に重要な情報源です。
最後に、保証内容や対応範囲を確認することが大切です。特に、万が一のトラブルに備え、その後のサポートがどのように行われるのかを把握しておくことが安心です。保証が充実している店舗を選ぶことで、長期的な安心感を得ることができます。準備と確認を怠らないようにしましょう。
4. SSD交換時の費用の目安と節約方法

SSD交換時にかかる費用は、選ぶSSDの種類や専門サービスを利用するか、自分で交換するかによって異なります。費用を節約するには、まず自分で交換する方法を検討するとよいでしょう。専門サービスを利用すると手間は省けますが、その分費用が高くなります。それぞれの方法のメリットとデメリットを理解し、最適な方法を選ぶことで、コストを抑えることができるでしょう。
4.1. SSDの種類と価格の違い
SSDにはいくつかの種類があります。最も一般的なものは、SATA SSDとNVMe SSDです。SATA SSDは、比較的安価で入手しやすいですが、速度が遅いです。一方、NVMe SSDは速度が非常に速いですが、その分価格も高いです。また、容量によっても価格が異なります。256GBのSSDは比較的安価ですが、1TBや2TBになると価格が急増します。用途に応じて適切な容量を選ぶことが、費用を抑えるポイントとなるでしょう。
また、メーカーによっても価格が異なります。一部のブランドは、高品質と高価格で知られていますが、性能に大きな違いがない場合もあります。そのため、口コミやレビューを参考にしながら、自分に合ったSSDを選ぶことが大切です。全体として、SSDの種類と価格を比較検討することで、自分の予算とニーズに合った最適な選択ができるでしょう。
4.2. 自分で交換する際の費用節約方法
自分でSSDを交換するなら、まず必要なツールを揃えることが重要です。小さなドライバーセットや静電防止リストバンドなどが必要です。これらのツールは、一度揃えておけば、他の作業でも再利用できます。次に、インターネット上には多くの交換方法や手順を紹介した動画があり、それらを活用することが費用を節約する助けになります。
交換後のデータ移行も注意が必要です。専用のソフトウェアを利用してバックアップを取ることで、安全にデータを移行することができます。無料のものから有料の高性能なものまで様々あり、自分のニーズに合ったソフトを選ぶことが大切です。また、交換前にしっかりと準備をすることで、トラブルを未然に防ぐことができます。
最初は難しく感じるかもしれませんが、自分でSSDを交換することは、多くのコストを節約する良い方法です。交換後にパソコンの速度が劇的に向上することで、その労力が報われるでしょう。
4.3. 専門サービスを利用する場合の費用
専門サービスを利用する場合、まず診断費が発生します。その後、交換作業費や新しいSSDの費用が加わります。これらの費用は、サービス提供者によって異なるため、複数の業者から見積もりを取ることが大切です。
また、専門サービスには保証が付いていることが多く、万が一のトラブルが発生した場合にも対応してもらえる安心感があります。データ移行やバックアップも一括で行ってくれるため、初心者や時間が取れない人にとって便利です。しかし、その分費用は高くなります。
専門サービスを利用することで、手間やリスクを軽減できますが、その分費用が高くなります。そのため、自分のスキルや予算を考慮し、最適な方法を選ぶことが重要です。見積もりを比較し、信頼できる業者を選ぶことで、安心してSSD交換を行うことができるでしょう。
5. 自作PCのSSD交換によるメリット

自作PCのSSD交換は、多くのメリットがあります。まず、システムのパフォーマンスが向上することで、アプリの起動やファイルの読み込みが速度アップします。また、SSDに交換することで、ストレージ容量の管理が効率化され、複数のアプリケーションやデータをよりスムーズに扱うことができます。さらに、データアクセス速度が向上することで、日常の作業効率も大幅に改善されます。これらのメリットを享受することで、快適なコンピューティング環境を実現できます。
5.1. パフォーマンスの向上と起動速度の改善
SSDに交換する最大のメリットはパフォーマンスの向上です。従来のハードディスクドライブ(HDD)と比べて、SSDはデータ読み書き速度が格段に速くなります。そのため、システムの起動速度が大幅に改善されます。パソコンの電源を入れてからデスクトップが表示されるまでの時間が短縮され、ストレスなく作業を始められます。
加えて、アプリケーションの起動速度も向上します。重たいソフトでも、SSDなら瞬時に立ち上がります。これにより、作業効率が飛躍的に向上するでしょう。また、データの検索や大量ファイルの処理がスムーズに行えます。これが可能になるのは、SSDがランダムアクセス速度にも優れているからです。
このように、SSDの使用は全体的なパフォーマンス向上をもたらします。作業時間の短縮だけでなく、使用中のストレスも軽減されます。起動速度の向上により、パソコンの使用感がまるで変わるでしょう。
5.2. ストレージ容量の拡張と管理の効率化
SSDへの交換は、ストレージ容量の拡張面においても大きなメリットがあります。現在、SSDは大容量のものも手頃な価格で手に入ります。そのため、古いHDDを交換することで、ストレージ容量を飛躍的に増やすことが可能です。より多くのデータを保存しやすくなるでしょう。
また、管理の面でもSSDは優れています。HDDに比べて信頼性が高く、故障リスクが低いため、データの安全性が向上します。ストレージの管理が楽になると考えられます。ファイルの整理やバックアップをスムーズに行えるでしょう。それにより、トラブルが少なくなるでしょう。
さらに、SSDは物理的に小さく、軽量です。この特徴により、自作PCの内部スペースを有効活用できます。メンテナンスや他のパーツの取り付けも楽になります。結果として、ストレージ容量の拡張と管理効率の両面で大きなメリットを享受できます。
5.3. データアクセス速度の向上と作業効率
SSDに交換することで、データアクセス速度が飛躍的に向上します。これにより、データの読み書きが迅速に行えるようになり、作業効率が大幅に向上します。特に、大容量データを扱う際や、高解像度の画像編集などの作業には最適です。データの転送速度が早いため、待ち時間が短くなります。
このデータアクセス速度の向上は、マルチタスクのパフォーマンスにも影響します。複数のアプリケーションを同時に開いて作業しても、動作が遅くなることが少なくなります。そのため、作業のストレスが軽減され、生産性が向上します。例えば、動画編集や3Dモデリングなどの高負荷作業でも、SSDならばスムーズに行えます。
さらに、データの安定性も向上します。SSDは無機質なメモリーチップを使用しているため、物理的な衝撃にも強いです。これにより、データの損失リスクが低くなり、安心して作業が進められるでしょう。データアクセス速度の向上と安定性は、日常の作業効率を劇的に改善します。
6. SSD交換後の自作PCのメンテナンス方法

SSDを交換した後、自作PCのパフォーマンスを最適化するためには、定期的なメンテナンスが重要です。初期設定の最適化や、バックアップ、ファームウェアの更新などを行うことで、長期にわたり快適に利用することができます。以下に、具体的な日常メンテナンス方法とその重要性について説明します。
6.1. SSDの寿命を延ばすための日常メンテナンス
SSDの寿命を延ばすためには、日常的なメンテナンスが非常に大切です。一つの方法として、不要なファイルの削除が挙げられます。これにより、ストレージの無駄な消費を抑えることができます。また、デフラグは不要です。SSDは機械的なハードディスクとは異なり、デフラグを行うと逆に寿命を縮める可能性があります。
次に、適切な電力管理設定を行うことも重要です。特に、高性能を維持しつつ省エネモードに設定することで、SSDの負担を軽減できます。システム設定から電力管理をカスタマイズすると良いでしょう。そして、定期的にチェックディスクを実行し、エラーを早期に発見・修正することが勧められます。これにより、大きなトラブルを未然に防げます。
さらに、ファームウェアのアップデートも日常メンテナンスの一環として行うべきです。メーカーからの最新のアップデートを適用することで、性能改善やセキュリティ強化が期待できるからです。これらを実践することで、SSDの寿命を大いに延ばすことができるでしょう。
6.2. 定期的なバックアップの重要性
SSDに限らず、データのバックアップは重要です。まず、突然の故障に備えられます。SSDはハードディスクよりも耐久性がありますが、完全無欠ではありません。突然の故障が発生するリスクはあります。バックアップを定期的に取ることで、万が一の時にデータを確保できます。
また、ウイルス感染によるデータ損失も防げるでしょう。定期的なバックアップにより、安全な状態で過去のデータを復元することが可能になります。特に、重要なファイルや写真、動画などは、バックアップを行うことで大切な思い出や情報を守ることができます。
さらに、運用面においても役立ちます。例えば、新しいソフトウェアインストールやシステムのアップデートを試みる際、バックアップを取っておくことで、万が一の不具合時に元に戻すことができる安心感があります。このようにバックアップは、予測不可能なトラブルからユーザーを保護し、安心してパソコンを使い続けるために必須の作業です。
6.3. ファームウェアの更新とセキュリティ
ファームウェアの更新は、SSDの性能を維持し、セキュリティを確保するために不可欠です。メーカーから提供されるファームウェアアップデートは、不具合の修正や性能の改善、新しい機能の追加を目的としています。例え、特段の問題が発生していなくとも、最新のファームウェアを適用することで、より安定したパフォーマンスが期待できるでしょう。
セキュリティ面でもメリットがあります。ファームウェア更新は、既知のセキュリティ脆弱性を修正するためにも行われます。これにより、サイバー攻撃やデータ漏洩のリスクを軽減することができます。特に、ネットワークに接続している自作PCでは、更新を怠ると大きなリスクにさらされることになります。
さらに、更新手順も確認しておきましょう。まず、最新のファームウェアをダウンロードします。次に、公式サイトや信頼できる提供元からの指示に従ってインストールを進めます。この過程で慎重な操作が求められますが、正しい手順を踏むことで、安全かつ効果的にファームウェア更新を完了できます。これにより、総合的なシステムパフォーマンスとセキュリティの向上が実現できるのです。
7. 金沢におけるPCパーツ購入のおすすめ場所

金沢でPCパーツを買うなら、まずチェックしたいのが大型の家電量販店です。特にヨドバシカメラ金沢店やビックカメラ金沢本店は、多種多様な品揃えと豊富な在庫で評判が良いです。また、専門店としてはツクモ金沢店も魅力的です。こちらはスタッフの知識が豊富で、カスタマイズの相談にも乗ってくれるため、初心者にも安心です。
7.1. 新品と中古パーツのメリットとデメリット
新品パーツのメリットは、品質が保証されていることです。それと同時に長い保証期間があるため、安心して使用できます。デメリットとしては、価格が高めであることが挙げられます。一方、中古パーツのメリットは価格が安いことです。これにより、予算を抑えて高性能なPCを組むことが可能です。それでも、品質に関する保証が少ないため、リスクを考慮する必要があります。
7.2. 安価で高品質なパーツを見つける方法
まず、セール期間を狙うのが効果的です。特に年末年始やボーナスシーズンには、大規模なセールが行われることが多いです。また、オンラインショップの価格比較サイトを利用することで、最も安いショップを見つけることができます。さらに、口コミやレビューも参考にすることで、信頼性の高いパーツを選ぶことが可能です。
7.3. オンラインショップと実店舗の比較
オンラインショップは、時間に制約なく24時間いつでも利用できる便利さがあります。そのため、忙しい人にとっては大変便利です。それに対して、実店舗では実際に商品を手に取って確認することができます。商品の状態や質感を直接確かめることができるのは、大きなメリットです。両者の利点を理解し、自分に合った方法を選ぶことが大切です。
8. 自作PC初心者が気をつけるべきポイント

自作PCを初めて組むときには、いくつかの重要なポイントに気をつける必要があります。まず、全体のパーツが互換性を持っているかを確認することが大切です。互換性が合わないと、正常に動作しない可能性があります。また、静電気による部品の破損を防ぐために、静電気防止グッズを使用することも重要です。さらに、作業スペースを整理し、工具やマニュアルを手元に揃えておくことも効率的に作業を進めるためのポイントとなります。
8.1. 初心者におすすめのPCパーツとツール
自作PC初心者にとって、選ぶ部品やツールは大きな不安材料の一つです。まず、CPUやマザーボード、メモリは互換性を重要視して選ぶことが大切です。特に初心者には、導入が簡単で信頼性の高い大手メーカーの製品をおすすめします。次に、電源ユニットやケースも重要なパーツです。特に電源ユニットは安定した電力供給が必要なので、適切なワット数と高評価の製品を選ぶことが重要です。また、ハードディスクやSSDを選ぶ際には、用途や予算に合わせて最適なスペックを選定してください。最後に、以下のツールを揃えておくと便利です。プラスドライバーや静電気防止リストバンド、ケーブルタイなどの基本的な工具と、PCパーツを安全に取り扱うためのサポートツールがあると作業がスムーズに進行します。
8.2. トラブルシューティングの基本知識
自作PCを組み立てる上で、トラブルシューティングの知識も不可欠です。起動しない場合やエラーメッセージが表示された場合、まずは各パーツが正しく接続されているか確認しましょう。次に、BIOSやUEFIの設定を見直し、初期設定に戻すことも効果的です。また、パーツの互換情報を再確認し、不具合が原因の可能性があるパーツを交換してみることも考えてください。さらに、パーツの個々の動作状況をチェックするために、他の動作中のシステムで確認する方法もあります。これにより、どの部品が問題を引き起こしているのかを特定できます。
8.3. 作業中の安全対策と心得
自作PCの組み立て作業中には、安全対策を講じることが重要です。まず、作業前に静電気防止リストバンドを装着し、静電気を防ぐことから始めます。また、適切な作業スペースを確保し、部品や工具を整理整頓しておくことで効率的に作業を進めることができます。さらに、作業中には十分な明るさと換気の良い環境を維持することが大切です。これにより、視覚的なミスを減らし、健康的な環境で作業を行うことができます。最後に、作業中や作業後には静電気防止マットを利用し、部品を安全に保管するようにしてください。
自作PCのSSD交換でお困りの方は、下記のバナーよりお気軽にお問い合わせください↓