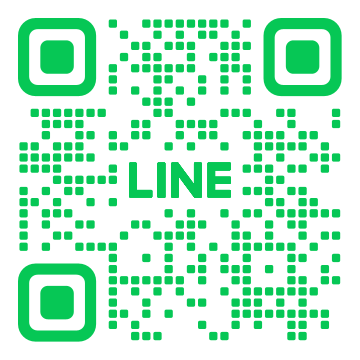自作PCが金沢で起動不可?トラブル解決のチェックポイント

自作PCを組み立てたものの、金沢で突然起動しなくなった経験はありませんか?この記事では、自作PCが起動しない一般的な原因から始め、電源やマザーボードのトラブルチェック方法、グラフィックカードの接続不良など、具体的な対策を詳細に紹介します。また、金沢周辺での修理サービス選びのポイントや、初期チェックポイントとして配線やメモリ取り付け方法、BIOSリセット手順などの基本知識も網羅しています。起動トラブルに困ったときの一助となる情報をお届けします。
1. 自作PCが起動しない一般的な原因

自作PCが起動しない原因は、初心者にも経験者にも悩ましい問題です。多くの場合、電源やマザーボード、グラフィックカードの接続不良などが原因となります。これらのトラブルを一気に解消するためには、まず初めにそれぞれの要素を一つ一つ確認していくことが重要です。この記事では、具体的な原因とその対策について詳しく解説していきます。
1.1. 電源のトラブルチェック方法
電源が問題で自作PCが起動しない場合、まず確認すべきは電源コードがしっかりと差し込まれているかどうかです。次に、電源ユニット自体が正常に動作しているかをチェックします。電源ボタンを押しても反応がない場合、電源ユニットの交換が必要かもしれません。最後に、PSU(電源ユニット)の容量が足りているかを確認します。高性能なパーツを使っている場合、必要な電力が多くなるため、PSUがその要件を満たしているかを確かめることが重要です。
1.2. マザーボードの確認ポイント
マザーボードは自作PCの中心的な役割を果たしているため、トラブルシューティングの際に重要なポイントです。まず、BIOSが正しく設定されているか確認します。次に、マザーボードに取り付けられているコンポーネントがしっかりと接続されているかをチェックします。また、ジャンパピンの設定が正しいかも確認する必要があります。最後に、マザーボード自体に物理的な損傷がないかを確認することも大切です。
1.3. グラフィックカードの接続不良
グラフィックカードの接続不良も、自作PCが起動しない原因の一つです。まず、カードがスロットにしっかりと差し込まれているか確認します。次に、電源ケーブルがグラフィックカードに正しく接続されているかチェックします。最後に、カード自体に問題がある場合は、他のPCでテストして動作確認を行うことが有効です。これらの方法で、グラフィックカードのトラブルを解消することが可能です。
2. 金沢での自作PC修理サービスの選び方
自作PCを修理する際、適切な修理サービスを選ぶことは非常に重要です。金沢には多くの修理店がありますが、それぞれに特徴やサービス内容が異なります。まずは、信頼性と実績をチェックしましょう。次に、料金や保証内容も比較検討することが大切です。最後に、口コミや評価を確認し、安心して依頼できる修理店を選びましょう。しっかりとした調査をすることで、自らのPCが最適に修理してもらえる店を見つけることができます。
2.1. 出張修理と持ち込みの違い
出張修理と持ち込み修理には、それぞれメリットとデメリットがあります。出張修理は、自宅にいながら修理ができる点が便利です。特にPCが重かったり、運搬が困難だったりする場合に適しています。しかし、出張費が追加されることが多いため、料金が高くなる可能性があります。
一方、持ち込み修理は、修理店に直接PCを持ち込む形式です。持ち込み修理の利点は、修理費用が比較的安く済むことです。また、修理の進捗を直接確認できる点も安心です。デメリットとしては、自宅から修理店までの移動が必要になることです。特に遠方の場合、時間と手間がかかります。
それぞれの方法には異なる特性があります。自分の状況やニーズに応じて、どちらの方法が適しているかをよく考えて選ぶことが重要です。
2.2. 修理の料金相場
金沢での自作PC修理費用は、修理内容やサービスによって異なります。一般的に、軽度なトラブルの修理は、およそ5,000円から10,000円程度です。部品交換が必要な場合や、複雑な問題がある場合は、料金が20,000円以上になることもあります。
具体的な料金の一例を挙げます。例えば、ハードディスクの交換が10,000円前後、メモリの増設が5,000円から7,000円程度です。マザーボードの故障は、高額になることが多く、20,000円から50,000円程度です。また、出張修理の場合、出張費が別途1,000円から3,000円程度追加されます。
修理料金はサービス内容と修理の難易度によって大きく変動します。そのため、事前に見積もりを依頼し、納得のいく料金であるかを確認することが大切です。適切な予算を設定し、自作PCを安心して修理に出しましょう。
3. 自作PCの起動トラブル時の初期チェックポイント

自作PCが起動しない場合、まずは初期チェックポイントを確認することが重要です。これにより、単純なミスや問題を早期に発見し、解決できるからです。次に挙げる事項を順に確認し、トラブルの原因を特定していきます。配線の確認やメモリの取り付け状態、BIOSのリセット手順など、基本的なところを見逃さないようにしましょう。しっかりと確認することで、自作PCが正常に動作するようになります。
3.1. 配線の確認と整理
配線の確認は自作PCが正しく動作するために非常に大切です。まず、電源ケーブルが正しく接続されているかをチェックすることが基本です。次に、マザーボードや各種パーツの電源ケーブルも同様に確認します。ケーブルが緩んだり、抜けたりしていないかを確かめてください。また、配線が絡まっている場合、動作に影響を与える可能性があるので、適切に整理することが必要です。これにより、安定した電源供給が確保されます。
次に、データケーブルのチェックも欠かせません。ハードディスクやSSD、光学ドライブなどの接続が正しく行われているか確認しましょう。データケーブルが確実に差し込まれているかどうかを目で確認し、ゆるみや不良箇所がないかを注意深く見ることがポイントです。場合によっては新しいケーブルに交換することも検討します。
さらに、外部機器の接続状況も確認してください。キーボードやモニター、マウスなどの基本的なデバイスが正しく接続されていることを確認します。USBポートやその他のインターフェースに問題がないかも見ておきましょう。これにより、すべてのデバイスが正常に機能し、トラブルが減少するのです。
3.2. メモリの正しい取り付け方法
メモリの取り付けは非常に繊細で、正しく行わないとPCが起動しない原因になります。まず、メモリを取り付けるスロットを確認し、対応するメモリが正しいかを確認することが大切です。メモリの端子部分に汚れがつかないように手袋をするか、静電気対策を行うと良いでしょう。
次に、メモリをスロットに差し込む際には、軽く押しながら両側のクリップがしっかりと固定されるまで押し込みます。もしメモリが正しく取り付けられない場合、スロットの方向に注意しつつ、再度試みてください。力を入れ過ぎると端子が曲がったり、破損することがあるので注意が必要です。
最後に、取り付けが完了したら、PCを再起動してメモリを認識するかどうか確認します。BIOS画面に入って、メモリの容量や動作状況をチェックすることがおすすめです。これにより、メモリが正しく認識されていることを確認できます。誤った取り付けがないか、再度確認することで問題発生を防ぐことができます。
3.3. BIOSのリセット手順
BIOSのリセットは、トラブル解決のための重要な作業です。まず、PCをシャットダウンし、電源コードを抜きます。次に、マザーボード上のCMOSクリアジャンパーを見つけ、それを正しいポジションに変更するか、CMOSクリアボタンを押すことが必要です。一部のマザーボードでは、CR2032ボタン電池を一時的に抜く方法もあります。
次に、数分間待ってから、再び元に戻し、電源コードを接続してPCを起動します。これにより、BIOS設定が初期化されますので、もう一度正しい設定を行う必要があります。リセット後は、BIOSに入って日時やブート順序などの基本設定を再設定します。
最後に、すべての設定が問題なく完了したことを確認してからPCを再起動します。これにより、BIOSの設定変更によるトラブルが解消されるでしょう。正しい手順を踏んでBIOSをリセットすることで、PCの安定した動作を取り戻すことが可能となります。
4. 故障しやすいパーツとその対策

コンピュータの中には、故障しやすいパーツがいくつかあります。これらのパーツは、日常の使用による摩耗や突発的な負荷増加、または環境要因によって影響を受けやすいものです。特に、電源ユニット、ハードディスク、冷却システムの3つがよく挙げられます。これらのパーツに対する適切なメンテナンスと予防策を知ることは、パソコンの寿命を延ばし、性能を持続的に高めるために重要です。
4.1. PSU(電源ユニット)の寿命と交換時期
PSU(電源ユニット)は、パソコンの各部品に電力を供給する重要なパーツです。通常、PSUの寿命は3年から5年程度とされますが、使用環境や負荷によって短くなる場合もあります。例えば、高温多湿な環境や過度な電力消費が続くと、PSUの寿命は著しく短縮されることがあります。電源が突然切れる、電源が入らないなどの症状が現れた場合、早期の交換が推奨されます。これにより、大きな故障を未然に防ぐことができます。交換の際には、信頼性の高いブランド製品を選ぶことが重要です。
4.2. ハードディスクとSSDの違い
ハードディスク(HDD)とSSD(ソリッドステートドライブ)は、どちらもデータを保存するためのパーツですが、その違いは明確です。HDDは物理的なディスクにデータを磁気的に保存する技術を使用しており、耐久性や信頼性が高いですが、速度はSSDに比べて遅いです。対して、SSDはフラッシュメモリを使用し、データの読み書きが非常に高速で、動作も静かです。SSDは、衝撃に強く、消費電力も少ないため、モバイルデバイスや高性能パソコンに適しています。しかし、SSDの寿命は書き込み回数に依存するため、適切な使用が求められます。
4.3. 冷却システムの重要性
パソコンの性能を最大限に引き出すためには、冷却システムの重要性を理解することが必要です。冷却システムには、空冷と水冷の2種類があります。それぞれに利点がありますが、空冷はコストが低く、メンテナンスも比較的容易です。一方、水冷は冷却効率が高く、特に高性能なパソコンに適しています。冷却システムが適切に機能していないと、CPUやGPUなどの主要コンポーネントが過熱し、パフォーマンスが低下することがあります。日常的なメンテナンスと定期的な掃除を怠らないことで、パソコンのトラブルを未然に防ぐことができるでしょう。
5. 自作PCが起動しない時の応急処置

パソコンが起動しないときは、焦らず冷静に対処することが重要です。まずは、電源が正しく接続されているか確認します。次に、電源ボタンを長押ししてみてください。それでも起動しない場合、バッテリーを外し再度試してみます。それでも効果がない場合は、内部のケーブルが正しく接続されているか確認します。
5.1. 診断ソフトの活用方法
診断ソフトは、PCの問題を迅速に特定できる便利なツールです。まず、公式サイトから信頼性の高い診断ソフトをダウンロードします。起動しない問題が発生した場合、そのソフトを入れたUSBを使用してPCをブートします。次に、診断ソフトを起動し、指示に従ってスキャンします。もし問題が見つかった場合、診断結果に従って適切な対処を進めます。これにより、自力で修理が不可能な場合でも、原因を特定できます。
5.2. 簡単なケーブルテストの方法
ケーブル接続の確認は、起動トラブルの解決に役立ちます。まず、全てのケーブルが正しく挿さっているか確認します。次に、電源ケーブルを別のコンセントに差し替えて試します。それでも起動しない場合、内部のケーブルやコネクターを一つずつ確認して固定します。また、モニターやキーボードも含めて全ての周辺機器が正しく接続されているか確認します。これにより、ハードウェア起因の問題を特定しやすくなります。
5.3. マニュアルの活用方法
マニュアルは、PCトラブルの解決に強力なツールです。まず、メーカーが提供するマニュアルを手元に準備します。次に、マニュアル内のトラブルシューティングセクションを確認します。多くの問題はここで解決策が記載されていますので、指示に従って問題箇所をチェックします。特に、BIOS設定やハードウェアの接続に関連した情報が重宝します。問題が解決しない場合も、マニュアルに記載されているサポート情報を基に、専門のサポートに連絡します。
6. 起動トラブルの専門家によるアドバイス

起動トラブルは、多くの利用者が経験する問題です。そこで、専門家のアドバイスを参考にしましょう。まず、電気系統の確認は欠かせません。その次に、サージプロテクターの利用を検討しましょう。最終的には、専門家が適切な診断を行います。これらのステップを踏むことで、起動トラブルの解決に近づくことができるでしょう。
6.1. 電気系統の注意点
起動トラブルの原因の一つは、電気系統の問題です。まず、電源コードやコンセントの接触不良を確認してください。また、家庭内の電圧が安定しているかも重要な要素です。不安定な電圧は、機器に悪影響を与えることがあります。次に、バッテリーの状態もチェックしましょう。不良なバッテリーが原因で起動しない場合も多いです。それでも問題が解決しない場合は、電気系統の専門家に相談することをおすすめします。
6.2. サージプロテクターの利用
サージプロテクターは、電気系統の保護に役立ちます。まず、電圧の急激な変動から機器を守る役割があります。例えば、雷によるサージは、機器の故障を引き起こすことがあります。次に、サージプロテクターを使うことで、過電流の発生を防ぎます。このようにして、機器の寿命を延ばすことができます。更に、電力サージに対する追加の保護を提供するため、信頼性の高いサージプロテクターの使用をおすすめします。
6.3. 専門家による原因特定の流れ
専門家による原因特定の流れは、まず詳細なヒアリングから始まります。機器の症状や使い方について詳しく聞かれます。次に、基盤や部品のチェックが行われます。これにより、内部の問題が明らかになります。そして、必要な修理や交換部品が特定されます。最終的には、修理後のテストを行い、トラブルが再発しないことを確認します。この一連の流れにより、専門家は確実な対応を行います。
7. パソコンのハードウェア故障とソフトウェア問題の見極め方

パソコンが正常に動作しないとき、その原因がハードウェア故障かソフトウェア問題かを見極めることは重要です。ハードウェア故障は部品の物理的な劣化や破損が原因ですが、ソフトウェア問題はプログラムの不具合や設定ミスが原因です。パソコンの異常を診断するためには、まず症状を確認し、それに基づいて適切な対応を行うことが必要です。
7.1. ブルースクリーンの原因と対応策
パソコンがブルースクリーンになると、多くの場合ハードウェア故障かソフトウェア問題が原因です。ブルースクリーンはシステムが重大なエラーを検出したときに表示されるため、エラーコードを確認することが重要です。エラーコードを調べることで、原因を特定できます。例えば、メモリ不足やドライバの誤作動が考えられます。
次に、ブルースクリーンが頻発する場合は、ハードウェアの点検を行います。まず、メモリやハードディスクの診断ツールを使用して、異常がないか確認します。異常が見つかった場合は、部品の交換が必要です。対策には、最新のドライバやOSのアップデートも含まれます。
最後に、ソフトウェアの問題も確認します。特定のアプリケーションやシステム設定が原因であることもあります。その場合、問題のあるソフトウェアをアンインストールしたり、システム設定を再構築したりすることで対処できます。これにより、システムの安定性を確保します。
7.2. 起動ディスクの確認方法
パソコンが正常に起動しないとき、起動ディスクが正しく設定されているか確認します。まず、BIOS設定画面にアクセスします。この画面では、パソコンの起動順序を設定できます。正しいディスクが最初に起動するようにします。
次に、起動ディスク自体の異常を確認します。ディスクの接続状態や物理的な損傷をチェックします。ディスクが正しく接続されているか、データが正しく読み取れるか確認します。異常がある場合は、ディスクの交換が必要です。
また、別のディスクから起動を試みることも有効です。USBドライブや外付けハードディスクから起動することで、問題が起動ディスクによるものであるかどうかを判断します。これにより、ディスクに問題があるかどうか確認できます。
7.3. システムログの確認と利用
システムログは、パソコンの動作状態を追跡するために非常に有用です。トラブルシューティングの際には、まずログを確認します。ログにはエラーや警告、情報などが記録されています。これを基に問題の場所を特定します。
次に、コンピュータのイベントビューアを使用します。このツールを開くと、詳細なシステムログを確認できるようになります。例えば、起動時のエラーメッセージやアプリケーションの問題を把握するのに役立ちます。
最後に、ログを基に修正を行います。特定のエラーが繰り返し発生している場合、その原因となるソフトウェアやハードウェアの設定を修正します。これにより、再発を防ぎ、パソコンの安定性を向上させます。
8. 自作PCの定期的なメンテナンス方法

自作PCを長く快適に使うためには、定期的なメンテナンスが欠かせません。適切なケアをすることで、PCのパフォーマンスを維持し、故障のリスクを低減できます。そのためには、ほこりの除去やエアフローの改善、またはソフトウェアのアップデートなどさまざまな手順を踏むことが大切です。定期的なバックアップも忘れずに行いましょう。
8.1. ダストクリーニングとエアフロー改善
PCの内部にたまるほこりは、冷却性能を低下させ、コンポーネントの寿命を縮める原因となります。まず、定期的にケースを開けて内部をクリーニングすることが必要です。エアダスターや掃除機を使って慎重にほこりを除去しましょう。特にCPUクーラーやグラフィックスカード周辺はほこりがたまりやすい場所です。
次に、エアフローの改善も重要です。ケース内のエアフローを最適化することで、効率的な冷却が可能になります。ファンの配置や吸気・排気のバランスを確認し、必要に応じてファンの増設や位置変更を行いましょう。これにより、PC全体の寿命を延ばすことができます。
最後に、定期的なチェックを怠らないようにしましょう。ホコリの再発を防ぐために、半年に一度のメンテナンスをおすすめします。定期的な掃除とエアフローの見直しで、快適なPCライフを維持しましょう。
8.2. 定期的なバックアップの重要性
データのバックアップは、自作PCを使用する上で非常に重要です。突然の故障やウイルス感染、ユーザーミスによるデータ損失を防ぐためにも、定期的にバックアップを行いましょう。特に、大切なデータや仕事に必要なファイルは、頻繁にバックアップすることが求められます。
まず、外付けハードディスクやクラウドストレージを利用する方法があります。これらは、簡単にバックアップを取ることができ、データの安全性を高めるのに役立ちます。また、バックアップソフトを使うことで、自動的に定期的なバックアップを設定することも可能です。
次に、バックアップの頻度も重要です。重要なデータは、最低でも週に一度はバックアップを取りましょう。データの量や更新頻度に応じて、適切な間隔でバックアップを実施することが大切です。これにより、万が一のトラブルにも迅速に対応できるようになります。
8.3. アップデートとパッチ管理
自作PCの性能やセキュリティを維持するためには、ソフトウェアのアップデートやパッチ管理が欠かせません。まず、OSやドライバー、各種アプリケーションの最新バージョンに常に更新しておきましょう。最新のアップデートにはバグ修正やセキュリティ強化が含まれているため、システムの安定性を高めることができます。
また、アップデートの通知を見逃さないようにすることも大切です。自動更新を有効にしておくことで、最新の状態を常に保つことが可能です。特にセキュリティパッチは迅速に適用することで、不正アクセスやウイルス感染を防ぐことができます。
さらに、周辺機器のファームウェア更新も忘れずに行いましょう。これにより、互換性の維持や新機能の追加が可能になります。定期的なアップデートとパッチ管理を習慣化することで、自作PCを長期にわたって快適に使用することができるでしょう。
自作PCの故障でお困りの方は、下記のバナーよりお気軽にお問い合わせください↓