パソコン故障に困ったら?袖ヶ浦で安心の診断方法を解説!

パソコンが急に調子を崩すと、日常生活や仕事に大きな支障をきたしますよね。特に袖ヶ浦に住んでいる方にとっては、信頼できる修理方法やサポートサービスを見つけるのは重要です。本記事では、まず基本的な対応方法から始め、症状別の対処法、そして袖ヶ浦で利用できる修理サービスまでを詳しく解説します。パソコントラブルに困ったときの「お助けガイド」としてぜひご活用ください。
1. パソコンが故障したときの基本的な対応方法

パソコンが故障した場合、まず冷静に状況を把握することが大切です。そして、基本的な対処方法を一つずつ試していくことが重要です。初めに簡単な確認ポイントを探り、問題の範囲を特定します。その後、症状に応じた具体的な対処法を実行していくのが良いでしょう。無理に修理を試みる前に、専門家に相談することも考慮するべきです。
1.1. 電源が入らない場合の確認ポイント
まず、電源ケーブルがしっかり接続されているか確認します。次に、コンセント自体が正常かどうかを調べてみましょう。他のデバイスを接続して電源が供給されているか確認するのが効果的です。一方で、バッテリーを取り外し、数分後に再度取り付けてみる方法もあります。こうすることで、一時的なショートなどをリセットすることが可能です。さらに、高温環境での使用が原因で電源が入らないこともあるため、適切な冷却状態を確認することも必要です。
1.2. ブルースクリーンが表示された場合の対処法
ブルースクリーンが表示された場合、多くはハードウェアやソフトウェアの問題が原因です。まず、最新の更新プログラムを適用しているか確認します。また、新しいドライバをインストールしてからブルースクリーンが発生した場合は、ドライバのロールバックを試してみてください。さらに、メモリの問題を確認するために、メモリ診断ツールを使用することも推奨されます。ハードディスクに異常がある場合には、ディスクチェックツールを実行して修正を試みることが重要です。これらの対応で解決しない場合は、システムのリカバリーや再インストールも考慮します。
1.3. 起動しないときの簡単な診断手順
パソコンが起動しないときは、まずハードウェアの接続状態を確認します。キーボードやマウス、その他の周辺機器がしっかり接続されているか、または正しいポートに接続されているか確認してください。次に、マザーボードの電源ランプが点灯しているかを確認します。これは内部の電源供給が正常であることを示します。それでも起動しない場合は、メモリやハードディスクの物理接続をチェックすることが重要です。最後に、一時的に不要な外部デバイスを取り外して起動することで、トラブルの原因を追求できることがあります。
2. 袖ヶ浦で利用できるパソコン修理

袖ヶ浦では、多様なパソコン修理とサポートサービスがあります。各店舗は、一般的なパソコンのトラブルだけでなく、専門的な問題まで対応しています。また、迅速かつ丁寧なサービスが特徴であり、地域の利用者に安心と信頼を提供しています。さらに、出張修理サービスも充実しており、自宅やオフィスで問題を解決することができます。
2.1. 袖ヶ浦のサポート窓口でできること
袖ヶ浦の修理業者では、パソコンに関する様々な相談や支援を受けることができます。例えば、簡単な操作方法の説明や基本的なトラブルシューティングを行ってくれます。また、新しいソフトウェアのインストールや設定のサポートも行っています。
3. パソコントラブルの主な原因とその対策
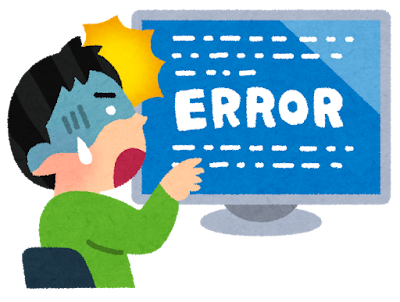
パソコンが正常に動作しない原因には、ソフトウェアとハードウェアの両方が関係することが多いです。ソフトウェアのトラブルはウイルス感染や不正な設定、または更新プログラムの不具合が含まれます。一方、ハードウェアの問題は物理的な故障や接続不良が主な原因となります。これらのトラブルに対しては、適切な対策を講じることが重要で、早期対応がトラブルを未然に防ぐカギとなります。
3.1. ソフトウェアのトラブルシューティング方法
ソフトウェアのトラブルシューティングは、まず問題の発生源を特定することから始まります。ウイルススキャンを実行して、不正なソフトウェアが存在しないか確認しましょう。次に、全てのソフトウェアを最新の状態に保つことも重要です。更新プログラムが原因のトラブルも多いため、特に慎重に行うべきです。
これに加えて、設定の見直しも効果的です。設定ミスや不適切な設定は、ソフトウェアの正常な動作を妨げることがあります。最後に、システムの再インストールやリカバリも考慮するとよいでしょう。一度リセットすることで、多くのトラブルが解消されることが多いです。
3.2. ハードウェア故障の見分け方と対応策
ハードウェアの故障は、動作の問題や物理的な異常から見分けることができます。起動しない、画面が真っ暗、音が出ないなどの問題は、ハードウェア故障のサインとなります。まず、接続部分を確認し、ケーブルや部品が正しく接続されているかチェックしましょう。
さらに、自分で修理が難しい場合は、専門家に相談することが大切です。ハードディスクやメモリ、その他の部品が故障している可能性があります。これらの部品は、交換や修理が必要です。素人が無理に手を加えると、かえって問題が悪化することがあるので注意が必要です。
3.3. エラーコードの意味と解決策
エラーコードは、パソコンのトラブルを特定するための重要な手がかりです。表示されるエラーコードは、それぞれ異なる意味を持ち、問題の原因を示しています。たとえば、ブルースクリーンに表示されるコードは、ハードウェアやソフトウェアの不具合を具体的に示しています。
次に、エラーコードを調べて、その意味を理解することが大切です。インターネットで検索したり、公式サイトのサポートページを利用したりして、具体的な対策を見つけるとよいでしょう。その情報に基づいて、適切な対応を行えば、問題を解決できる可能性が高まります。
適切な対応としては、ドライバの更新や再インストール、システム設定の見直しなどがあります。さらに、継続的なメンテナンスとアップデートを行うことで、今後のエラー発生を防ぐこともできます。
4. データ復旧の基本と実践方法

データが消失した場合、冷静に対処することが重要です。まずはデータが本当に消えたのか、確認します。多くの場合、誤操作や設定の変更で一時的に見えなくなることがあります。そして、バックアップの有無も確認してください。バックアップがあれば、復旧は比較的容易です。次に、自力での復旧が可能か判断し、専門業者に依頼するかを決定します。これにより、データの安全を確保できます。
4.1. 自分でできるデータ復旧のステップ
自分でデータを復旧するためのステップを説明します。まず、使用中のデバイスに電源を入れ直し、再起動します。再起動によって、一時的な問題が解決することがあります。次に、システムのファイルエクスプローラーを用いて、該当するフォルダやファイルを再確認してください。それでも見つからない場合、復旧ソフトウェアを使用します。
4.2. 専門業者に依頼する際の注意点
データ復旧を専門業者に依頼する際には、信頼性の高い業者を選ぶことが肝心です。まず、業者の実績と評価をチェックします。インターネットの口コミやレビューサイトを活用し、過去の利用者の評価を確認しましょう。また、料金体系も重要です。基本料金の他に追加料金が発生する場合がありますので、全ての費用を事前に確認しておきましょう。さらに、個人情報の取り扱いについても注意が必要です。データが第三者に漏洩しないよう、プライバシーポリシーを確認します。これにより、安心して依頼できるようになります。
4.3. データを守るための予防策
データを事前に守るためには、定期的なバックアップが欠かせません。外部ハードディスクやクラウドサービスを利用し、大切なデータを複数の場所に保存します。また、ウイルス対策ソフトを導入し、常に最新の状態に更新しておくことが重要です。これにより、マルウェアやウイルスがデータにアクセスするのを防ぐことができます。さらに、ファイルを整理整頓し、必要なデータと不要なデータを分けて管理することも大切です。これにより、データ消失のリスクを軽減できます。
5. メンテナンスで故障を防ぐ方法

メンテナンスは、故障を未然に防ぐためには欠かせない要素です。定期的なチェックとメンテナンスを行い、機器の性能を最大限に引き出すことが大切です。これにより、トラブルを最小限に抑えることができます。次に、定期的なソフトウェアのアップデートやハードウェアのクリーニング、そしてウィルス対策といった具体的なメンテナンス方法について説明します。
5.1. 定期的なソフトウェアアップデート
ソフトウェアアップデートは、システムの安定性やセキュリティを保つために非常に重要です。最新のアップデートは、既存のバグやセキュリティホールを修正し、新しい機能を追加することが多いです。しかし、これらのアップデートを怠ると、システムの動作が不安定になり、セキュリティリスクも高まります。適切にアップデートを行うことで、効率的な運用が可能になります。
また、アップデートは自動化することもできます。自動アップデートを設定しておくことで、手動の手間を省き、常に最新の状態を保つことができます。特に企業や団体でのシステム運用においては、多くのデバイスを一括管理する方法として有効です。
さらに、定期的なバックアップも忘れずに行いましょう。アップデートによって発生する万一の不具合に備えるため、重要なデータを定期的にバックアップしておくことは不可欠です。
5.2. ハードウェアクリーニングの手順
ハードウェアのクリーニングは、電子機器の寿命を延ばし、性能を最適化するために必要です。まず、電源を切り、静電気防止のために適切な措置を取ります。次に、外部からのホコリや汚れを取り除くために、柔らかい布や専用のクリーニング用具を使います。
内部の掃除も重要です。特に冷却ファンやヒートシンクに溜まったホコリは、過熱の原因となります。エアダスターを使って、ホコリを吹き飛ばすと効果的です。慎重に作業を行い、機械内部の繊細な部品にダメージを与えないように注意します。
最後に、全ての接続を元に戻し、動作確認を行います。正常に動作することを確認できたら、クリーニング作業は完了です。定期的にこの手順を実施することで、ハードウェアの劣化を防ぎ、長期間にわたり安定した性能を発揮させることができます。
5.3. ウィルス対策とセキュリティ強化
ウィルス対策は、デバイスの安全性を保つために欠かせない作業です。最新のウィルス対策ソフトをインストールし、定期的にウィルススキャンを行うことが基本です。これにより、未知の脅威からデバイスを保護できます。
加えて、ネットワークのセキュリティも強化する必要があります。ファイアウォールやVPNを利用して、外部からの不正アクセスを防ぐことが重要です。また、パスワードの管理には特に注意が必要です。複雑なパスワードを設定し、定期的に変更することで、セキュリティを高めます。
さらに、スタッフや家族が安全にインターネットを利用するための教育も重要です。フィッシングメールや危険なウェブサイトから身を守る方法を知ることで、トラブルを未然に防ぐことができます。これらの対策を組み合わせることで、強固なセキュリティ環境を構築し、安全なデバイス運用を可能にすることができます。
6. ドライバーの更新とトラブル解消

ドライバーの更新は、パソコンの動作を快適に保つために重要です。アップデートは、新しい機能の追加や既存の不具合の修正に役立ちます。しかし更新が正しく行われないと、逆にトラブルの原因になることもあります。今回は、ドライバーの更新方法とトラブル解消について詳しく説明していきます。
6.1. ドライバー更新の重要性と方法
ドライバーの更新は、ソフトウェアとハードウェアの互換性を保つために必須です。更新が遅れると、パソコンの動作が不安定になることがあります。特に新しいソフトウェアや周辺機器を使用する場合、最新のドライバーが必要です。次に、更新の方法について説明します。
まず、公式のウェブサイトから最新のドライバーをダウンロードすることが基本です。ハードウェアメーカーのサイトを確認し、最新バージョンをインストールします。次に、「デバイスマネージャー」から手動で更新する方法もあります。デバイス一覧から対象のデバイスを選び、「ドライバーの更新」をクリックします。
これらの方法を組み合わせて、常に最新の状態を保つことが大切です。また、自動更新機能を利用することもおすすめです。定期的な確認と更新を心がけることで、パソコンの性能を最大限に引き出すことができます。
6.2. 不具合がある場合のドライバー再インストール
ドライバーに不具合が発生した場合、再インストールが有効な手段です。まず、問題が発生しているデバイスを特定します。「デバイスマネージャー」を開き、該当するデバイスを右クリックし、「デバイスのアンインストール」を選択します。次に、公式ウェブサイトから最新のドライバーをダウンロードし、再度インストールします。
再インストールが成功すれば、デバイスの動作が改善されるでしょう。しかし、問題が解決しない場合は、他のデバイスやソフトウェアの干渉を疑う必要があります。また、システム全般の不具合が原因であることも考えられます。その場合は、システムの復元ポイントを使用して、以前の正常な状態に戻すことを検討してください。
再インストールは一度だけでなく、必要に応じて繰り返し行うことがあります。不具合の傾向をよく観察し、最適な対応策を見つけることが重要です。スムーズな動作を実現するために、適切な再インストールと調整を行いましょう。
7. 不具合が頻発する場合の対応策

システムやアプリケーションの不具合が頻発する場合、まずはその原因を特定することが重要です。エラーメッセージを確認し、問題の発生タイミングや条件を把握します。次に、システムの再起動やソフトウェアの更新を試みると良いでしょう。また、ウイルス対策ソフトを用いてのスキャンも有効です。これにより、潜在的な問題を解決できる場合があります。
7.1. パフォーマンスが低下した場合のチェックポイント
パフォーマンスが低下した際には、まずシステムのリソース使用状況を確認することが重要です。タスクマネージャーを開き、CPUやメモリの使用率を監視します。そして、バックグラウンドで実行中の不要なアプリケーションを終了します。その次に、ディスクの断片化が発生していないかをチェックします。ディスクの最適化ツールを使用することで、パフォーマンスが向上する場合があります。また、ソフトウェア更新を怠らず、最新のパッチを適用することも重要です。
7.2. フリーズやクラッシュが続く場合の対処法
フリーズやクラッシュが続く場合、まずはシステムの再起動を試みることが基本です。それでも問題が解決しない場合、ハードウェアの故障やドライバの不具合が疑われます。システム診断ツールを使い、ハードウェアの健全性をチェックします。また、最新のドライバをメーカーのサイトからダウンロードし、インストールします。その後も不具合が解消しない場合、専門の技術者に相談することも検討します。
7.3. メモリ不足が引き起こす問題とその解決法
メモリ不足が原因で発生する問題は、システムの動作が遅くなることやアプリケーションが強制終了することです。まず、不必要なプログラムを終了し、メモリを解放します。また、大容量のファイルを処理するときは、仮想メモリを増やす設定をすべきです。さらに、新しいメモリを増設することで、システムの安定性が向上する場合もあります。最終的に、効率的なメモリ管理が求められることを念頭に置いて、日常的にメモリの使用状況を確認する習慣をつけます。






