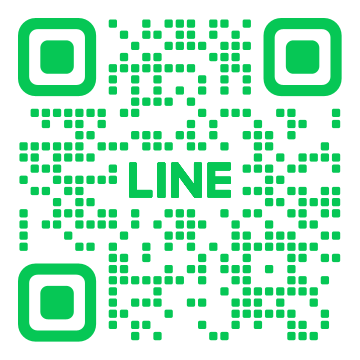相模原でノートパソコンのHDD交換方法とは?

相模原でノートパソコンのHDD交換を考えている方必見、本記事ではHDD交換に必要な基本情報から具体的な手順、トラブル対処法まで詳しくガイドします。ノートパソコンのHDDを交換することで、パフォーマンスの向上や寿命の延長が期待できます。まずはHDD交換が必要なサインやHDDとSSDの違いを確認し、作業に必要なツールや準備を整えましょう。自分での作業が不安な場合、修理を依頼する際のスケジュール調整方法も紹介します。
1. 相模原でノートパソコンのHDD交換を始める前に知っておくべき基本情報

ノートパソコンのHDD交換を始める前に、基本情報を把握しておくことが大切です。相模原には多くの専門店があり、サポートも充実しています。まずは自分のパソコンのモデルや対応するHDDの種類を確認しましょう。次に交換作業に必要なツールや手順を知っておくことで、作業がスムーズに進みます。さらに、データのバックアップを忘れずに行うことが最も重要です。これが安全で確実なHDD交換への第一歩です。
1.1. ノートパソコンのHDD交換が必要なサイン
ノートパソコンの動作が遅くなっていると感じた場合、HDDが原因であることが多いです。特にデータの読み込みや書き込みが遅いと感じる場合、それはHDDの劣化が進んでいるサインでしょう。また、異音が発生する場合もHDDの故障を疑うべきです。例えば、「カチカチ」といった音がする場合は、内部の機械部分に問題があることがあります。さらに、頻繁にエラーメッセージが表示される場合も、HDDが破損している可能性があります。このようなサインが現れたら、早急にHDDの交換を検討することをお勧めします。
1.2. HDDとSSDの違いと特徴
HDDとSSDには、それぞれ長所と短所があります。HDDは大容量で安価な記憶装置ですが、読み書きの速度が遅いため、パフォーマンスが低下することがあります。一方、SSDは高速な読み書きが可能で、パソコンの起動時間やアプリケーションのレスポンスが劇的に向上します。そのため、頻繁にファイルを読み書きする人にはSSDが適しています。しかし、SSDはHDDに比べて値段が高いです。容量を重視するならば、HDDが優れているです。それぞれの特徴を理解し、目的に合わせて選ぶことが重要です。
1.3. HDD交換に必要なツールと準備
HDD交換を行う際には、いくつかの工具と準備が必要です。まず、プラスドライバーやナイフなど、小さな部品を扱うための工具を用意してください。また、交換用のHDDやSSDも必要です。次に、交換作業を行う場所は、埃や静電気が少ない場所を選びましょう。データのバックアップを忘れずに行うことも重要です。加えて、手に静電気を帯びないように静電気防止リストバンドを着用することをお勧めします。これらの器具と手順をしっかりと整えた上で、HDDの交換作業に取り掛かるとスムーズに進みます。
2. 自分でできるノートパソコンのHDD交換手順

ノートパソコンのHDDを自分で交換することは、専門的な知識がなくても可能です。まず、適切なツールと新しいHDDを準備します。そして、手順をしっかり守って作業を進めます。こうすることで、安全にHDDを交換できるでしょう。この記事では、HDDの取り外し方、新しいHDDの取り付け方、データ移行とバックアップの方法について解説しますので、参考にしてください。
2.1. HDDを取り外す方法と注意点
ノートパソコンの電源を切り、バッテリーを取り外します。これにより、安全に作業が進められます。次に、パソコンの底部にあるネジを外していきます。このとき、ネジの位置や数をメモしておくと、元に戻す際に役立ちます。ネジが外れたら、慎重にカバーを取り外します。
その後、HDDを固定しているネジやクリップを解除し、コネクタを外します。ここで無理に力を加えると破損の原因となるため、注意が必要です。HDDが取り外れたら、安全な場所に保管します。この手順を守ることで、パソコンやHDDに損傷を与えるリスクを減少させることができます。
2.2. 新しいHDDを取り付ける手順
新しいHDDを取り付ける前に、古いHDDと同様の位置にコネクタを差し込みます。ここでも慎重に行い、無理に押し込まないように注意します。その後、固定用のネジやクリップを元の位置に戻します。これにより、新しいHDDが確実に固定されます。
次に、カバーを元に戻して、外したネジをしっかりと締めます。その後、バッテリーを取り付け、電源を入れて動作を確認します。このステップを終えたら、HDDの交換は完了です。これで新しいHDDが正常に機能することを確かめましょう。
2.3. データ移行とバックアップの方法
初めに、古いHDDからデータをバックアップします。これには外付けHDDやUSBメモリを使用する方法があります。バックアップは、万が一のデータ消失に備えるため重要です。次に、バックアップしたデータを新しいHDDに移行します。
専用のソフトウェアを使用すれば、データ移行はスムーズに行えます。無料で使えるソフトも多く存在しますので、適切なものを選んでください。移行が完了したら、データが正常に移されたか確認しましょう。この手順を踏むことで、データの紛失を防ぎ、安全に作業を完了できます。
3. ノートパソコンのHDD交換時のトラブル対処法

ノートパソコンのHDDを交換する作業は、初めての方にとっては少し難しいかもしれません。ただし、基本的なトラブルの対処法を事前に知っておけば、スムーズに進めることができます。この記事では、HDD交換後に認識されない場合の対策、そして電源が入らない、起動しない問題への対応方法について詳しく説明します。最後に、データ復旧の方法とサービスについてもご紹介しますので、ぜひご参考ください。
3.1. HDD交換後に認識されない場合の対策
HDDを交換したあとにデバイスが認識されない場合、まず接続が正しく行われているか確認します。ケーブルがしっかりと差し込まれているか、緩みがないかをチェックしましょう。また、BIOS設定を確認することも重要です。BIOSに入って新しいHDDが認識されているか確認し、必要に応じて設定を調整します。
次に、ドライバーの更新が必要な場合があります。未更新のドライバーが原因でHDDが正常に認識されないことがありますので、新しいドライバーをインストールします。さらに、デバイスマネージャーを使って問題がないか確認し、エラーメッセージが表示された場合、その内容に対応するための手順を実行します。
それでも解決しない場合、HDD自体の不良が考えられます。別のHDDを試してみて問題がないか確認してください。同様に、他のパソコンで問題のHDDを試してみることで、問題の起因を特定することができるでしょう。
3.2. 電源が入らない、起動しない原因と解決策
電源が入らない、または起動しない場合の原因はさまざまです。まず、バッテリーやACアダプターの異常を確認します。電源が供給されていない場合、パソコンは当然動作しませんので、これらの部品が正しく機能していることを確かめます。
次に、メモリやHDDの接触不良を疑います。一度これらの部品を取り外し、再度しっかり差し込むことで解決することがあります。静電気対策を施して作業すると、より安全に進められます。また、パソコン内部のほこりが原因で通電が阻害されている可能性もあります。内部をクリーニングすることで問題が解決することがあります。
最後に、ハードウェア故障やOSの不具合が考えられます。特に、起動用のファイルが破損している場合、システム再インストールが必要になることがあります。ハードウェアの場合は、専門の修理サービスを利用することが推奨されます。
3.3. データ復旧の方法とサービス紹介
データが消失した場合でも、絶望する必要はありません。自分でデータを復旧するための方法としては、データ復旧ソフトを使用する方法があります。これらのソフトウェアは、消失したデータをスキャンして復旧するため、簡単に使えるものも多いです。
また、専門のデータ復旧サービスを利用することも一つの方法です。これらのサービスは、高度な技術を用いて、一般的なソフトウェアでは復旧できないデータも回復可能です。料金はケースバイケースですが、重要なデータの場合には投資する価値があるでしょう。
最後に、データのバックアップを定期的に行うことが最善の予防策です。クラウドストレージや外部HDDを利用して、定期的にバックアップを取ることで、予期せぬデータ消失に対するリスクを大幅に減らすことができます。安全なデータ管理を心がけて、トラブルを未然に防ぎましょう。
4. HDD交換のメリットとデメリット

HDD交換には数々のメリットとデメリットがあります。まず、メリットとしてはパフォーマンスが向上する点が挙げられます。特に古いHDDから新しいSSDに交換することで、データの読み書き速度が大幅に速くなります。一方で、デメリットとしては、交換作業にコストと時間がかかる点が挙げられます。新しいHDDやSSDの購入費用や、交換作業に必要な技術が必要となるためです。これらを総合的に考慮することが重要です。
4.1. パフォーマンス向上と寿命延長
HDDを交換することにより、データの読み書き速度が大幅に向上します。特にSSDに交換すると、起動時間が短くなり、アプリケーションの起動も速くなる利点があります。これは日常の作業効率を大幅に向上させることができます。また、新しいHDDは古いものよりも寿命が長い傾向にあります。耐久性が高まることで、長期的にはデータの安全性も確保されます。さらに、最新のHDDやSSDにはデータエラー修正機能が改善されているため、データ保全性も向上します。
4.2. コストと手間の比較
HDD交換には一定のコストと手間がかかります。まず、新しいHDDやSSDの購入費用があります。これは高性能なものほど値段が高くなります。次に、交換作業にかかる時間と手間があります。自身で交換する場合、専門知識が求められるため、初心者には難易度が高いです。そのため、プロに依頼する必要があります。また、交換後にはデータの移行作業も必要です。これにはデータのバックアップやリカバリが含まれるため、時間を要します。
4.3. その他のストレージオプションの検討
HDD交換だけでなく、他のストレージオプションも検討する価値があります。例えば、クラウドストレージを利用することで、データのアクセスがどこからでも可能になります。また、NAS(ネットワーク接続ストレージ)を利用することで、家庭やオフィス内の複数のデバイスからデータにアクセスすることができます。さらに、USBメモリや外付けHDDなどのポータブルストレージも選択肢の一つです。これらの選択肢を適切に組み合わせることで、効率的なデータ管理が可能になります。
5. ノートパソコン修理に必要な時間とスケジュール管理

ノートパソコンの修理には、具体的な時間と効率的なスケジュール管理が大切です。修理作業の内容やパソコンの状態によって、必要な時間は変わります。例えば、部品の交換が必要な場合、交換部品の入手状況や使用される工具なども考慮しなければなりません。また、事前に修理業者と連絡を取り、適切な予約を行うことがスムーズな修理の鍵です。全体の修理時間を短縮するために、事前の準備と効率的な計画が求められます。
5.1. 交換作業にかかる時間の目安
ノートパソコンの修理で最も多いのは、部品交換です。例えば、バッテリーやキーボードの交換には、おおよそ一時間程度が一般的です。ただし、機種やモデルによって時間が異なることがあります。続いて、ハードディスクやSSDの交換作業もあります。これには、平均的に二時間ほどかかりますが、データのバックアップと復元を含めるとさらに時間が必要です。モニターやマザーボードの交換は、特に時間がかかる作業です。少なくとも三時間以上を見積もっておくと良いでしょう。不慣れな作業の場合は、もっと時間がかかることも予想されます。部品交換の前には、必ず故障箇所の確認と交換部品の準備を徹底的に行うことが大切です。
5.2. 修理を依頼する場合のスケジュール調整
修理を専門業者に依頼する際は、スケジュール調整が重要です。まず、修理業者に連絡し、修理内容と見積もりを確認しましょう。次に、業者の予約状況を確認し、都合の良い日時を調整します。修理期間は通常、一週間から二週間ほどを予定しますが、修理内容や部品の在庫状況により異なることがあります。急ぎの場合は、優先サービスのオプションがあるか、予め確認すると良いです。また、修理期間中に必要なデバイスの代替品があるかを確認することも大切です。これにより、業務や学業に支障を来すことなく、スムーズに修理を進めることができます。事前にしっかりとスケジュールを組んでおくことで、ノートパソコンの修理を効率的に進められます。
5.3. 緊急時の対応策と事前準備
突然のノートパソコンの故障に備えて、緊急時の対応策を準備しておくことが重要です。まず、定期的なデータバックアップを行い、大切な情報の保護を確保しましょう。クラウドサービスや外付けのストレージを利用することで、データの損失を防ぐことができます。次に、修理用の連絡先を事前に調べておくと安心です。修理業者の連絡先を手元に控えておくと、緊急時にもスムーズに対応できるでしょう。さらに、応急処置として、故障した場合の対応方法を知っておくと役立ちます。例えば、ノートパソコンが起動しない場合の基本的なチェック方法を理解しておけば、簡単なトラブルは自分で解決することができます。これらの準備をしておくことで、万が一の故障時にも慌てることなく対応できます。緊急時の対応策と事前準備をしっかりと行うことで、ノートパソコンの利用を安定して続けられます。
6. ノートパソコンのHDD交換に関するよくある質問

ノートパソコンのHDDを交換する際には、多くの疑問が生じることがあります。このセクションでは、HDD交換に関するよくある質問について詳しく説明します。交換方法やデータ移行、保証が切れている場合の修理対応など、初心者でも安心して理解できるように解説します。これで、お持ちのノートパソコンのHDD交換もスムーズに進めることができるでしょう。
6.1. データ移行がうまくいかないときの対処法
データ移行がうまくいかないときは、まずソフトウェアの設定を確認してください。設定が正しく行われているかどうか、細部まで見直すことが重要です。また、移行元と移行先のディスク容量に差がないか、確認することも忘れないでください。問題が設定にある場合は、トラブルシューティングガイドを参考にして修正します。
次に、データ移行専用のソフトウェアを使うことを検討してください。この種のソフトは、データ移行のプロセスを簡単にし、エラーを減らすために設計されています。多くのソフトウェアは無料で提供されており、インターネットからダウンロード可能です。
最終手段として、外付けHDDを用いて手動でデータをバックアップし、新しいHDDに復元する方法もあります。この方法では時間がかかりますが、確実にデータを移行することが可能です。
6.2. 保証が切れた場合の修理対応
保証が切れてしまったノートパソコンの修理は、自分で行うか、修理専門業者に依頼するか、二つの選択肢が考えられます。自分で修理する場合は、事前にしっかりと修理方法を調べ、必要なツールを準備することが重要です。YouTubeなどの動画を参考にするのも良いでしょう。
一方、業者に依頼した場合、修理費用がかかりますが、専門的な技術によって確実な修理が期待できます。信頼できる業者を選び、見積もりをしっかりと確認することが大切です。また、予算に合った修理プランを選ぶと良いでしょう。
最後に、保証が切れている機器でも有償延長保証を利用できる場合があります。各メーカーの公式サイトで情報を確認し、必要なら契約を更新するのも一つの手です。定期的にメンテナンスを行うことで、長く快適にノートパソコンを使用できるでしょう。
6.3. 日常メンテナンスの方法とアドバイス
ノートパソコンの日常メンテナンスは、動作の安定性を保つために欠かせません。まず、定期的にディスクのクリーンアップやデフラグを行いましょう。これにより、ディスクの読み書き速度が向上し、パフォーマンスが改善されます。また、ウイルス対策ソフトを最新の状態に保ち、定期スキャンを実施することも重要です。
次に、ノートパソコンの外見も手入れしましょう。キーボードや画面は、専用のクリーニング道具で柔らかく拭き取ります。ホコリや汚れが入り込まないように注意しましょう。特に冷却ファン部分は、エアダスターで清掃することで、冷却効果が持続します。
さらに、バッテリーの持続を向上するためには、最適な充電サイクルを心掛けることが有効です。定期的にバッテリーを完全に使い切ってから充電することで、寿命が延びます。定期的なメンテナンスで、ノートパソコンを長く、快適に利用することができるでしょう。