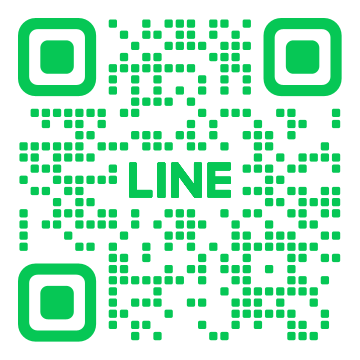ノートパソコンのSSD交換とは?初心者でもわかる解説!

ノートパソコンの動作が遅くなったと感じたことはありませんか?そんな時には、SSD交換が効果的な解決策です。本記事では、初心者でも分かりやすくノートパソコンのSSD交換について解説します。「SSDとHDDの違い」と「交換の基本的な流れ」から「必要な道具」まで、詳しく説明していきます。さらに、SSD交換による様々なメリットや注意点、交換後の設定方法についても丁寧に紹介。ぜひ最後までご覧ください。
1. ノートパソコンのSSD交換とは

ノートパソコンのSSD交換とは、既存のストレージドライブを新しいSSD(ソリッドステートドライブ)に換装する作業をさします。SSDは、データの読み書き速度が速く、システムの全体的なパフォーマンスを向上させることができます。そのため、古くなったHDD(ハードディスクドライブ)からSSDに交換することで、パソコンの起動時間やアプリケーションの動作速度が劇的に改善されるでしょう。この手法は、多くのユーザーにとって有効なアップグレード方法とされています。
1.1. SSDとHDDの違いとは
SSDとHDDの違いについて説明します。まず、SSDはフラッシュメモリを使用してデータを保存します。一方、HDDは磁気ディスクを使います。この構造の違いにより、SSDはHDDに比べて読み書き速度が非常に速いのです。また、SSDは可動部分がないため、衝撃にも強く、静音性が高いです。HDDは可動部分が多く、衝撃に弱く、動作時の音も気になります。そのため、SSDは一般的に寿命も長く、信頼性があります。これらの理由から、最近ではSSDが人気を集めているのです。
1.2. SSD交換の基本的な流れ
SSD交換の基本的な流れを説明します。まず、交換用のSSDを購入します。次に、ノートパソコンをシャットダウンし、バッテリーを外します。その後、HDDやSSDの取り付け場所のカバーを外し、既存のHDDを取り出します。その際に、取り外したHDDのデータをバックアップしておくことが重要です。その後、新しいSSDを取り付け、カバーを閉めます。そして、再びバッテリーを装着し、パソコンを起動します。この手順で、SSDへの換装は完了します。
1.3. SSD交換に必要な道具
SSD交換に必要な道具を紹介します。まず、精密ドライバーセットが不可欠です。ノートパソコンの背面カバーやHDDマウントを外す際に使用します。次に、静電気防止リストバンドも必要です。これにより、静電気による部品損傷を防ぎます。また、データ移行用のツールも用意しておくと便利です。外付けハードディスクや専用のクローニングソフトを使って、古いHDDのデータを新しいSSDに移すことが可能です。最後に、作業スペースを整理し、必要な道具をすべて揃えることが大切です。
2. SSD交換のメリット

SSD交換の最大のメリットの一つは、パソコンの動作速度が格段に向上することです。HDDからSSDに変更することで、データアクセスが高速化され、アプリケーションの起動やファイルの読み込み時間が短縮されます。これにより、日常作業がスムーズになり、ストレスが軽減されます。また、SSDはHDDに比べて耐衝撃性が高く、信頼性も向上するため、大切なデータをより安全に保管することができます。
2.1. 起動時間の短縮
SSDに交換することで、パソコンの起動時間が大幅に短縮されます。HDDでは数十秒から数分かかる起動が、SSDではわずか数秒で完了することが多いです。このため、忙しい日常生活でも時間の節約ができます。また、再起動やスリープ復帰も早くなり、作業の中断を防ぎます。起動時間の短縮は、生産性の向上に直結する重要な要素です。特にビジネスシーンでは、作業効率の向上に寄与します。
2.2. データの読み書き速度向上
SSDはHDDに比べてデータの読み書き速度が圧倒的に速いです。これにより、大容量のファイルの転送やアプリケーションのインストールも迅速になります。特に動画編集やゲーム、仮想環境の構築など、データアクセスが頻繁に行われる作業において、大きなメリットがあります。高速なデータ通信は、ストレスのない操作感を提供し、全体のパフォーマンスを向上させます。データ処理の効率化が期待できるのです。
2.3. バッテリー寿命の延長
SSDはHDDに比べて消費電力が少ないため、パソコンのバッテリー寿命が延びる効果があります。特にノートパソコンにおいて、バッテリー残量の心配が減少し、外出先でも安心して使用することができます。また、電力消費が少ないため、発熱も抑えられ、静音性も向上します。結果として、バッテリーの持続時間が延び、パソコンの使用環境が快適になります。省エネ効果にも繋がる点がポイントです。
了解しました。以下に求められた条件に従って文章を作成いたします。
3. SSD交換の注意点
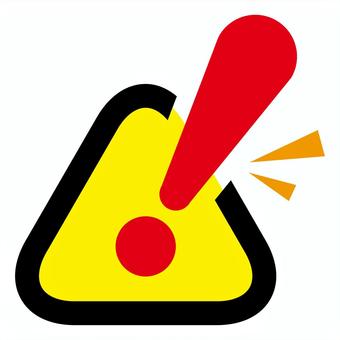
SSD交換を行う際には、いくつかの重要な注意点があります。まず、データのバックアップです。これを怠ると、大切なデータを失うリスクがあるのです。そして、静電気対策も忘れてはいけません。静電気は電子部品に損傷を与える可能性が高いからです。最後に、適切な取り扱い方を徹底しましょう。慎重に作業を進めることで、SSDや他の部品を損傷から守ることができます。
3.1. データバックアップの重要性
データバックアップは、SSD交換作業を行う前に絶対に怠らないようにしましょう。なぜなら、ソフトウェアの不具合やハードウェアのトラブルは予測できないからです。重要なファイルやプログラムが消失してしまうリスクは常に存在しています。そのため、予め重要なデータを外部のストレージに保存しておくことが推奨されます。この手間をかけることで、いざという時の安心感が得られるでしょう。また、データ復旧ソフトウェアを使用する方法も有効です。これにより、万が一の場合でもデータを復旧できる可能性が高まります。しかし、バックアップを取ることで、そもそもこうしたソフトウェアが必要になる状況を避けられるのです。
3.2. 静電気対策
SSD交換作業中に静電気対策をしっかり行うことは非常に重要です。静電気は、電子部品にとって非常に致命的なダメージを与えることがあるからです。まず、作業場所を選びましょう。例えば、木のデスクや静電気防止シートを使用すると効果的です。そして、静電気防止用のリストストラップを着用することも有効です。これにより、体から放出される静電気を防止できます。また、作業前には金属の部分に触れて静電気を逃がしておくことも大切です。そうすれば、静電気によるリスクを最大限に軽減することができるでしょう。慎重な対策を取ることで、高価な部品を守ることができます。
3.3. 損傷を防ぐための取り扱い方
SSDを取り扱う際の基本的なマナーを覚えておくことで、部品の損傷を防ぐことができます。まず、SSDを取り扱う際にはしっかりと両手で持つことが大切です。片手で持つと、落としてしまうリスクが高まります。そして、SSDを取り外す際には正しい工具を使用し、力を入れすぎないように気をつけてください。すると、部品の変形や損傷を防ぐことができるでしょう。次に、作業中に埃や汚れがかからないように注意しましょう。これらが付着すると、デバイスの性能が低下することがあります。また、SSDを静電気防止袋に保管しておくと、作業中の影響を受けにくくなります。適切な取り扱い方法を守ることで、安全かつスムーズに作業を進めることが可能です。
4. SSD交換に失敗しないためのコツ

パソコンの速度向上や容量の拡大のためにSSDの交換を考える方は多いでしょう。しかし、交換作業にはいくつかの注意点があります。まず、故障を避けるために事前にデータのバックアップをとることが重要です。その後、正しい手順に従って作業を行えば失敗することは少ないでしょう。それでは、具体的な手順を見ていきましょう。
4.1. パソコンの分解手順
パソコンを分解する前に、必ず電源を切り、バッテリーを取り外してから作業を始めます。この段階で静電気防止リストバンドを装着すると安全です。次に、パソコンの底面にあるネジを全て取り外してカバーを開けます。ネジは位置ごとに形や長さが異なるため、混在しないように注意です。
続いて、内部の部品に触れる前に、静電気を完全に取り除いておきましょう。特にメモリやSSDなどのデリケートなパーツにダメージを与えることのないよう慎重に作業を進めてください。パネルを外したら、古いSSDの固定ネジを緩めて、慎重に取り外します。普段触れない部分なので、ホコリが多い場合は掃除も行ってください。
4.2. 正しいSSDの装着方法
新しいSSDを装着する際には、慎重にコネクタの位置を確認します。接続が不完全だと動作しなくなるため、しっかりと差し込みましょう。また、SSDの装着部分には静電気が溜まりやすいため、静電気対策は続けて行ってください。固定ネジをしっかり締めることで安定した状態を保てます。
次に、新しいSSDがしっかりと固定されているか確認します。固定が不十分だと、動作に不具合を引き起こす可能性があるからです。最後に、すべての接続を確認したら、分解したパーツを元通りに戻し、パソコンの電源を入れて動作確認を行います。
4.3. 元の状態に戻す作業
元の状態に戻す作業も重要です。分解したときの順序を逆にすることを意識して作業を進めます。まず、取り外したカバーを再び取り付け、ネジを元の位置に戻して締めます。このとき、ネジをしっかり締めると同時に、過剰に力を加えないように注意しましょう。
次に、バッテリーを元の位置に戻して装着します。電源を入れてパソコンが正常に動作するか確認してください。問題がない場合、新しいSSDの初期設定を行います。バックアップしたデータの復元が完了すれば、SSD交換作業は無事に終了します。成功すれば、パソコンの性能も大幅に向上します。
5. SSD交換後の設定

SSDを交換した後には、いくつかの設定があります。この設定を正しく行うことで、新しいSSDが最大限の性能を発揮することができます。まず、SSDのフォーマットを行います。次にオペレーティングシステムのインストールを進めます。そして、最後に必要なデータの移行を行います。これらの手順を順を追って説明します。それでは、具体的な手順を見てみましょう。
5.1. SSDのフォーマット手順
まず、SSDをフォーマットする理由は、新しいストレージデバイスを使用可能な状態にするためです。フォーマットには、特定のファイルシステムを割り当てることになります。Windowsの環境では、「ディスクの管理」ツールを使用します。まず、「ディスクの管理」を開きます。そして、新しいSSDを右クリックします。メニューから「フォーマット」を選びます。ファイルシステムは「NTFS」や「exFAT」を選ぶことが一般的です。こちらの操作を完了することで、SSDは使用可能な状態になります。フォーマットが完了したSSDは後述のOSインストールの準備が整います。
5.2. OSのインストール方法
SSDのフォーマットが完了したら、次にオペレーティングシステムをインストールします。最初に、インストール用の媒体(USBメモリやDVD)を用意します。次に、コンピュータを起動し、BIOS設定画面に移動します。BIOSで起動デバイスの順序を変更します。この順序でUSBメモリやDVDからブートする設定にします。設定が完了したら、インストールメディアを挿入し、再起動します。OSのインストールウィザードが表示されるので、画面の指示に従いながら進めます。インストール先のドライブとして新しいSSDを選びます。インストールが完了すると、新しい環境でPCを使用できるようになります。
5.3. データ移行の手順
最後に、旧SSDから新SSDへデータを移行します。まず、両方のSSDをPCに接続します。次に、データ移行用のソフトウェアを使用します。専用アプリケーションをインストールし、起動します。このソフトウェアは、旧SSDから新SSDへ必要なデータをコピーするために使用します。手順は直感的で、多くのソフトウェアはウィザード形式で進行します。特定のフォルダやファイルを選んでコピーします。移行が完了したら、必要なデータが新SSDに正しく移行されていることを確認します。これにより、新しいSSD環境で元のように作業を行うことができるようになります。
6. よくある質問と解決方法
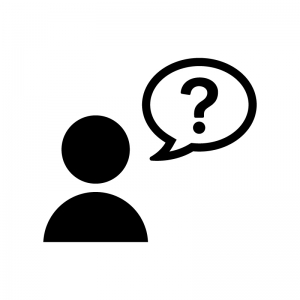
SSDに関する問題は多岐にわたりますが、迅速なトラブルシューティングが重要です。この記事では、最もよく寄せられる質問とその解決方法について具体的に説明します。まず、SSDが認識されない問題について解決策を提供します。次に、書き込み速度が遅い場合の改善策について詳述します。また、その他の一般的なトラブルシューティングについても取り上げます。これらの情報が役立つことを願っています。
6.1. SSDが認識しない場合の対処法
SSDが認識されない場合、まずハードウェア接続を確認することが大切です。ケーブルの接続が正しいか、電源が供給されているかをチェックします。それから、BIOS設定を確認します。BIOSがSSDを認識しているかどうか確認してください。
次に、ドライバーやファームウェアが最新であるかを確認します。古いドライバーやファームウェアが原因で認識されないことがありますので、アップデートを行います。それでも認識されない場合、別のPCで確認し、SSD自体に問題がないか確認することが必要です。
さらに、初期化やフォーマットが適切に行われているか確認します。新しいSSDの場合、初期化やパーティションの設定が必要です。これらの手順を順に確認することで、多くの問題を解決できるでしょう。
6.2. 書き込み速度が遅い時の改善策
SSDの書き込み速度が遅く感じる場合、まずディスク容量を確認しましょう。容量がいっぱいだと速度が遅くなります。不要なファイルを削除し、空き容量を確保することがひとつの解決策です。次に、TRIMコマンドが有効か確認します。
TRIMコマンドが有効でない場合、書き込み速度が遅くなることがありますので、有効に設定します。さらに、ドライバーやファームウェアのアップデートが必要かもしれません。最新の状態でない場合、速度低下が発生しやすいため、定期的にアップデートを行うと良いでしょう。
加えて、高速化のためには定期的なデフラグや不要ファイルの整理も重要です。ただし、SSDの場合は専用のソフトウェアを使用することが推奨されます。これらの手順を実施することで、書き込み速度の改善が期待できるでしょう。
6.3. その他トラブルシューティング
その他のSSDに関するトラブルには、例えば突然の電源オフや異常なノイズなどがあります。まず、電源管理設定を見直しましょう。適切な電源設定により、予期せぬシャットダウンを防ぐことができます。また、異常なノイズが聞こえる場合、物理的な故障が疑われます。
その場合、早めにデータをバックアップし、専門の業者に診断を依頼することをお勧めします。また、整合性エラーなどが発生した場合、ディスクの修復ツールを使用することで対処可能です。
最後に、エラーメッセージが表示された場合は、メッセージ内容に従って対処法を調べます。これらの基本的なトラブルシューティングを行うことで、多くの問題が解決できるでしょう。