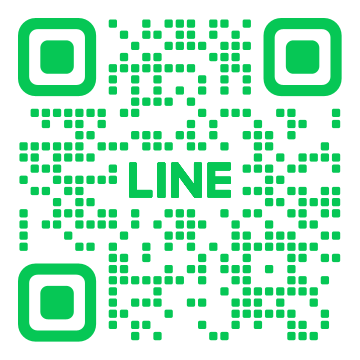初心者必見!相模原でのノートパソコンデータ移行方法

相模原でのノートパソコンデータ移行は、初心者でも簡単に行える方法がたくさんあります。本記事では「相模原でのノートパソコンデータ移行方法」に焦点を当て、データ移行の基本手順や必要な準備、注意点、さらにはトラブルシューティングまで詳しく解説します。また、相模原で利用できる便利なデータ移行サービスや、自分で行うための簡単な手順も紹介。初心者でも安心してデータ移行を成功させられる情報をお届けします。
1. 相模原でのノートパソコンデータ移行を始める前に知っておきたいこと

相模原でのノートパソコンのデータ移行には、いくつかの注意点があります。まず、移行するデータのバックアップは必須です。不測の事態に備えて、データが失われるリスクを最小限に抑えます。また、必要なソフトウェアやドライバーが最新であることを確認することも大切です。これにより、移行後のデータの完全性が保たれます。
1.1. データ移行の基本手順
データ移行の基本手順は、計画と準備が鍵です。まず、移行したいデータを整理します。そして、バックアップを取ります。次に、新しいノートパソコンに移行するためのソフトウェアやツールをインストールしておきます。これにより、スムーズな移行ができます。最後に、移行を実行し、データの整合性を確認します。
データ移行を実行する際には、データの優先順位を決めておくことも重要です。これにより、必要なデータが確実に移行されます。さらに、不要なデータの整理を行うことで、新しいパソコンのパフォーマンスを最適化できます。
1.2. 用意するもの一覧
データ移行を行うためには、いくつかの必須アイテムがあります。まず、外付けハードディスクやUSBメモリは欠かせません。これは、バックアップ用として使用します。次に、データ移行用のケーブルやソフトウェアが必要となります。
また、新しいノートパソコンの電源ケーブルやバッテリーの状態も確認しておくことが重要です。したがって、移行作業中に電源が落ちると大変なことになります。さらに、インターネット接続も忘れずに準備します。これにより、必要なソフトウェアのダウンロードが可能になります。
1.3. データ移行の主な方法
データ移行にはいくつかの方法があります。まず、クラウドストレージを利用する方法があります。これにより、インターネット経由でデータを簡単に移行できます。また、外付けハードディスクやUSBメモリを使う方法も一般的です。これは、物理的にデータを移動させるため安全性が高いです。
次に、データ移行専用のソフトウェアを使う方法もあります。こうしたソフトウェアには、無料のものから有料のものまで多種類あります。選ぶ際には、自分の状況に最適なものを選びましょう。最後に、専門のサービスを利用する方法もあります。データ移行に関する知識があまりない場合、この方法がおすすめです。
2. ノートパソコンのデータ移行における注意点

ノートパソコンのデータ移行は、慎重に進めることが大切です。多くの重要な情報が保存されているため、移行中にデータが失われる可能性があります。また、新しい環境に適応させるためには、いくつかの手順を踏む必要があります。これにより、スムーズに作業を再開できるようにしましょう。
2.1. 移行前にバックアップを取るべき理由
データ移行を行う前には、最初にバックアップを取ることを強く推奨します。これはデータの消失を防ぐために重要な手段です。移行中に予期せぬトラブルが発生することがあります。たとえば、ハードウェアの故障やソフトウェアのエラーが考えられます。これにより、データが失われるリスクが生じるのです。
データのバックアップを取ることで、こうしたリスクに対処できます。さらに、移行後にデータの整合性を確認するためにも、バックアップが役立ちます。何らかの問題が発生しても、バックアップがあれば元に戻すことが可能です。これにより、安心して移行作業を進められるでしょう。
2.2. 移行中に注意するポイント
データ移行の際には、いくつかのポイントに注意する必要があります。まず、移行ツールやソフトウェアの選定が重要です。信頼性のあるツールを使用することで、データの移行がスムーズに進行します。また、インターネット接続の安定性も確認しましょう。移行中に接続が切れると、データが破損する可能性があります。
一方、移行プロセス全体を監視することも忘れないでください。定期的に進行状況を確認し、エラーが発生した際には速やかに対処します。これにより、問題が大きくなる前に防ぐことが可能です。さらに、移行作業を行う時間帯も考慮しましょう。作業が集中しない時間帯に行うことで、スムーズに進められます。
2.3. 移行後のデータ確認方法
データ移行が完了した後には、移行したデータが正しく移行されたかを確認することが必要です。まず、ファイルの数や容量をチェックします。これにより、すべてのデータが正しく移行されたかどうかを確認できます。また、重要なファイルやフォルダを開いて動作確認を行いましょう。
次に、システムやアプリケーションの設定も確認します。正しく機能するかどうかをテストし、不具合があれば修正します。これにより、新しい環境で快適に作業を続けることが可能です。最後に、クラウドストレージや外部デバイスに保存していたデータも確認・同期しましょう。これで全てのデータが適切に移行されているか、再確認できるのです。
3. 相模原でのノートパソコンデータ移行のトラブルシューティング

ノートパソコンデータ移行時に発生する可能性のあるトラブルには、さまざまな要因があります。相模原地域でも多くの人々がデータ移行を試みますが、思わぬ問題に直面することがよくあります。この記事では、代表的なトラブルとその対処法について、具体的に説明します。これにより、データ移行の失敗を防ぎ、スムーズに作業を進める手助けができるでしょう。
3.1. データ移行が途中で止まってしまった場合の対処法
データ移行中に進行が止まってしまう場合、まずはパソコンとストレージデバイスの接続状態を確認しましょう。ケーブルがしっかり接続されているか、接続ポートが正常に動作しているかをチェックします。次に、ソフトウェア側の問題を確認します。データ移行ソフトが最新バージョンであるか、必要なアップデートが行われているかを確認します。これらを試しても解決しない場合、データ移行の速度を遅く設定することで、転送が安定することがあります。頻繁にデータ移行が止まる場合は、専門家に相談することも検討しましょう。
3.2. 移行後にデータが見つからない場合の確認方法
データ移行が完了したのにデータが見つからない場合は、まず移行先のフォルダ構造を確認します。移行元と同じフォルダ名と場所にデータがあるかどうかを確認します。次に、検索機能を使ってファイル名や一部の文字列でデータを探します。それでも見つからない場合は、一時ファイルや隠しファイルとして保存されている可能性があるため、それらを表示して確認します。万が一、これらの方法でも解決しない場合、データが正常に移行されなかった可能性がありますので、再度移行作業を行うか、データ復旧ソフトを利用することを検討します。
3.3. データの一部が破損している場合の回復方法
データ移行後に一部のデータが破損していることが判明した場合、まず破損しているデータのバックアップが取られているかどうかを確認します。バックアップがある場合は、そこからデータを復元することが最善の方法です。次に、データ復旧ソフトを使用して、部分的に破損したファイルを修復します。これには時間がかかることがありますので、慎重に進めます。それでも解決しない場合は、専門のデータ復旧サービスに依頼することをお勧めします。これにより、最も効果的にデータを回復できる可能性が高まります。
4. 相模原で利用できるデータ移行サービス

相模原で利用できるデータ移行サービスは、多くの利用者にとって便利です。なぜなら、データの安全な移行を保証し、トラブルを未然に防ぐからです。例えば、パソコン間のデータ移行やスマートフォンの買い替え時に必須のサービスが提供されています。これにより、ユーザーは煩雑な作業から解放され、安心して新しいデバイスを利用することができるのです。
4.1. 各サービスの特徴と選び方
相模原で提供されているデータ移行サービスには、いくつかの特徴があります。まず、専門スタッフがデータ移行をサポートするため、データの紛失を心配する必要がありません。さらに、多くのサービスはデータのバックアップも行ってくれるので、万が一の時も安心です。
また、各サービスごとに異なる料金プランが用意されており、自分の予算に合わせて選ぶことが可能です。このため、サービス選びには自分のニーズと予算を正確に把握することが重要です。そして、評判や口コミを参考にすることで、安心して利用できるサービスを見つけることができます。
最後に、サポートの充実度も重要なポイントです。質問に迅速に答えてくれるサポート体制が整っていると、トラブルが発生した際にも安心できます。これらの要素を考慮して、自分に最適なデータ移行サービスを選ぶことができます。
4.2. サービス利用時の料金目安
データ移行サービスを利用する際の料金は、サービス内容やプロバイダーによって異なります。例えば、基本的なデータ移行サービスでは、1万円前後の料金が一般的です。これは、データの量や移行先デバイスによって変わることもあります。
また、高度なデータバックアップや復元サービスを含むプランを選ぶと、料金が上がることがあります。これらのサービスは、データの安全性を重視するユーザーにとって大変価値があります。したがって、自分のデータの重要性に応じて適切なプランを選択することが大切です。
加えて、定期的なメンテナンスやサポートが含まれているサービスもあります。これにより、長期的な安心感を得ることができるというメリットがあります。料金目安を参考に、自分に最適なサービスを見つけることが賢明です。
5. 自分で出来る!ノートパソコンデータ移行の簡単ステップ

ノートパソコンを買い替えた場合、データの移行は面倒に感じるかもしれません。しかし、手順を知っていれば簡単にできることも多いです。この記事では、ケーブルを使った方法、ソフトウェアを使った方法、そしてクラウドを利用した方法の3つの方法について詳しく解説します。自分に合った方法を選び、スムーズにデータ移行を行いましょう。
5.1. ケーブルを使ったデータ移行方法
ケーブルを使ったデータ移行は、特に大容量のデータを迅速に移行するのに有効です。まず、USBケーブルを使う方法があります。2台のノートパソコンをUSBケーブルで直接接続し、専用のソフトウェアを使ってデータを移行します。この方法は簡単であり、特別な設定も不要です。ただし、ノートパソコンのUSBポートが互換性のあるものが必要です。また、データの転送速度はUSBの規格によって異なるため、最新の規格を使用することが推奨されます。
次に、LANケーブルを使った方法もあります。この方法では、2台のノートパソコンをLANケーブルでつなぎ、ネットワークを介してデータを移行します。この方法はUSBケーブルに比べて設定が少し複雑ですが、家庭内ネットワークを利用することで安定した転送速度が期待できます。データ移行ソフトを使って、一括して大量のデータを効率的に移行できます。
5.2. ソフトウェアを使ったデータ移行方法
ソフトウェアを使ったデータ移行は、多くのユーザーにとって最も簡単で便利な方法です。まず、専用のデータ移行ソフトウェアをインストールします。これらのソフトウェアは、ファイルやフォルダの選択、データ移行のスケジュールなど、豊富なカスタマイズオプションを提供します。特に、PCmoverやEaseUS Todo PCTransなどの人気ソフトは、使いやすさと信頼性が高いです。
ソフトウェアを使用する場合、ネットワークを介してデータを転送することが一般的です。Wi-Fiやイーサネット接続を利用し、両方のノートパソコンが同じネットワークに接続されている必要があります。これにより、大量のデータも一度に移行が可能です。ソフトウェアはデータの検証とバックアップを自動的に行うため、安全性も高いのが特徴です。
さらに、ソフトウェアには古いパソコンの設定やアプリケーションも新しいパソコンに移行する機能が備わっているものもあります。これにより、最小限の手間で環境を再現できるため、新しいパソコンへの移行がスムーズになります。
5.3. クラウドを利用したデータ移行方法
クラウドを使ったデータ移行も、最近では多くの人々に利用されています。まず、GoogleドライブやDropboxなどのクラウドストレージサービスを利用します。元のパソコンからクラウドストレージにデータをアップロードし、新しいパソコンでそのデータをダウンロードするだけです。この方法はインターネットさえあれば、どこでも自由にデータを移行できる利点があります。
クラウドサービスはデータのバックアップとしても機能します。データがクラウド上に保管されるため、パソコンが故障してもデータを失う心配はありません。また、クラウドストレージの容量や速度は、サービスごとに異なるため、自分のニーズに合ったものを選ぶことが重要です。
そして、クラウドサービスを利用する際の便利な点として、複数のデバイス間でデータを簡単にシンクロナイズできるというものがあります。例えば、スマートフォンやタブレットで作業したデータもノートパソコンと同期されるため、場所やデバイスを選ばずにデータにアクセスできます。クラウドを活用することで、より柔軟で効率的なデータ移行が実現できます。
6. ノートパソコンデータ移行が終わった後のトラブルシューティング

ノートパソコンへのデータ移行が完了した後、さまざまなトラブルが発生することがあります。このような問題を迅速かつ効果的に解決するためには、いくつかのポイントを押さえておくことが重要です。以下に、よくあるトラブルとその対処方法を紹介しますので、参考にしてください。
6.1. 起動しなくなった場合の対処法
まず、電源が入らない場合には、バッテリーの接続や充電状態を確認してください。次に、ACアダプタが正しく接続されているかどうかも確認します。それでも問題が解決しない場合、バッテリーを取り外し、しばらく放置してから再度取り付けると良いでしょう。
次に、画面が真っ黒で何も表示されない場合には、ディスプレイの問題かもしれません。この場合、外部ディスプレイを接続し、正常に表示されるか確認します。外部ディスプレイでも表示されない場合、ハードウェアの問題が考えられますので、専門の技術サポートを受けることが必要です。
最後に、BIOS設定やシステムの更新が原因で起動しないこともあります。この場合、BIOS設定を初期化したり、リカバリーソフトを使用したりすることで解決できることが多いです。これらの対策を試して、起動トラブルを解消してください。
6.2. ネットワークに繋がらない場合の解決策
まず、無線LANのスイッチがオフになっていないか確認してください。次に、機内モードがオンになっている場合、それをオフにします。また、接続先のSSIDとパスワードが正しいかどうかも重要です。
次に、ルーターの再起動が効果的な場合があります。ルーターの電源を一旦切り、数分後に再度入れ直してください。これにより、ネットワーク設定がリセットされることがあり、問題が解決することがあります。
最後に、ネットワークドライバが最新でない場合、アップデートを確認して適用します。ネットワークドライバが古いと、接続が不安定になることがあります。また、Windowsのネットワークトラブルシューティングツールを使用することで、自動的に問題を検出し、修正できる可能性があります。
6.3. 移行後の動作が遅い場合の改善方法
まず、不要なスタートアッププログラムを無効にすることで、システムの起動速度を改善できます。タスクマネージャーを開き、「スタートアップ」タブから不要なプログラムを無効にしてください。
次に、ディスククリーンアップを行うと、不要なファイルを削除し、ディスクの空き容量を増やせます。「ディスククリーンアップ」ツールを使用して、一時ファイルやシステムのキャッシュなどを削除しましょう。
最後に、メモリーの増設やSSDの導入を検討することも効果的です。ハードウェアのアップグレードによって、パフォーマンスの向上が期待できるからです。これらの対策を実施して、移行後のパソコンの動作をスムーズに保ちましょう。