袖ヶ浦でノートパソコンが起動しない場合の対策と修理方法

袖ヶ浦でノートパソコンが起動しないと困っていませんか?起動トラブルにはさまざまな原因が考えられますが、解決策もいくつか存在します。本記事では、電源が入らない場合の基本確認やバッテリーのチェック方法、さらには袖ヶ浦での修理サポートについて詳しく解説します。トラブルをスムーズに解消するための情報をお届けしますので、ぜひ参考にしてください。
1. ノートパソコンが起動しない原因と対策

ノートパソコンが起動しない場合、その原因を迅速に特定し適切な対策を取ることが重要です。まず電源周りの問題を疑いましょう。電源コードやアダプタが正しく接続されているか確認します。それでも解決しない場合、バッテリーや電源ボタンなどの内部の部品に問題があるかもしれません。特にバッテリーの劣化や故障が原因で起動しないことが多いです。それでは詳細な確認方法と対策について説明します。
1.1. 電源が入らない場合の基本確認
電源が入らない場合、まず電源コードとアダプタを確認しましょう。コンセントが確実に差し込まれているか、電源アダプタが正常に機能しているかを確かめます。次に、パソコン側の電源ポートに異常がないか確認します。異常が見られる場合、修理や新しいアダプタが必要です。次に、他のコンセントで試すことも有効です。コンセントそのものに問題がある場合があります。それでも電源が入らない場合は、バッテリーか内部部品の不具合が考えられるため詳しく調べる必要があります。最終的には専門のサービスセンターに相談することをお勧めします。
1.2. バッテリーのチェックと交換方法
バッテリーが原因でノートパソコンが起動しない場合、まずバッテリーチェックを行いましょう。取り外せるタイプなら、一度取り外し再装着し動作を確認します。次に、バッテリーが完全に充電されているかどうかを確認し、充電がされた状態でも起動しない場合はバッテリーそのものが故障している可能性があります。バッテリー交換手順は、メーカーのマニュアルに従いましょう。新しいバッテリーを購入する際には、互換性があるか確認することが大切です。交換後も起動しない場合、バッテリー以外の問題があるかもしれませんので、他の部分を確認する必要があります。
1.3. 電源ボタンが反応しない場合の対策
電源ボタンが反応しない場合、最初にボタンの物理的な問題をチェックします。ボタンが完全に押されているか、異常な引っかかりがないか確認しましょう。次に、内部的な接続不良の可能性も考慮し分解して確認する必要があります。一部のモデルでは電源ボタンのリセット方法が提供されていますので、マニュアルを参考にしてみてください。また、電源ボタンに関連する回路の不具合も考えられます。その場合、専門の技術者に修理を依頼することをおすすめします。それでも解決しない場合、一度リセットや再起動を試みることも有効です。最終手段としては修理を依頼するしかありません。
2. 起動トラブルを解消するためのトラブルシューティング
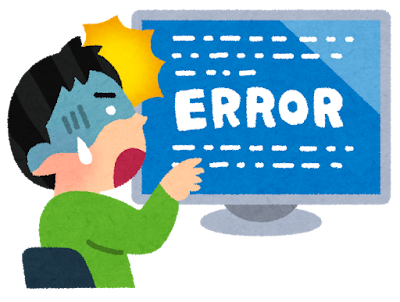
パソコンが起動しない場合、いくつかの基本的な確認作業を行うことが重要です。まず電源が正しく供給されているかを確認することです。次にケーブルや接続箇所を確認してみましょう。そして必要に応じてBIOSの設定を確認し、適切に修正します。これらの手順を踏むことで、多くの起動トラブルを解決できるでしょう。
2.1. 電源アダプターの確認と交換
まず最初に、電源アダプターが正しい形で接続されているかを確認しましょう。電源アダプターが破損している場合、新しいものと交換することが必要です。この際、同じ規格の電源アダプターを使用することが重要で、異なる規格のものを使用すると故障の原因になります。
また、コンセントが正しく機能しているかも確認してください。別のコンセントに接続してみることで問題を特定できます。それでも解決しない場合は、パソコン内部の電源ユニットの故障が考えられます。この場合、専門の修理業者に相談するべきです。
これらの確認と交換を通じて、電源供給の問題が解消されることが多いです。適切な電源供給があれば、パソコンは正常に起動するでしょう。
2.2. ケーブル類の接続確認
次に、すべてのケーブル類が正しく接続されているか確認します。特に重要なのは電源ケーブル、モニターケーブル、キーボードやマウスの接続です。これらがしっかり接続されていないと、パソコンが正しく起動しないことがあります。
ケーブルが破損している場合、新しいケーブルに交換することをお勧めします。特にケーブルの折れ曲がりや断線が見られる場合は、早急に交換することが重要です。次にUSBポートやHDMIポートなどが汚れている場合、掃除を行うことで接続が改善することがあります。
これらの確認を通じて、パソコンの起動問題を解消することができます。正しい接続が確認できれば、起動トラブルはほとんど解決するでしょう。
2.3. BIOS設定の確認と修正方法
最後にBIOS設定を確認し、必要に応じて修正します。BIOSに入るには、パソコンの起動時に特定のキー(一般的にはF2、Delキーなど)を押します。まず最初に、ブートシーケンスを確認しましょう。ハードディスクやSSDが第一ブートデバイスとして設定されていることが重要です。
次に、BIOSの詳細設定に進み、特定の機能が有効になっているか確認します。特にCPUやメモリの設定がデフォルトに戻っている場合、正しく設定し直す必要があります。また、不必要な機能やハードウェアが無効になっている場合、それを有効にします。
これらの手順を通じて、BIOS設定の確認と修正が完了します。適切なBIOS設定を行うことで、パソコンの起動問題は解決されるでしょう。これでトラブルシューティングが完了となります。
3. 袖ヶ浦でのノートパソコン修理サポート

袖ヶ浦エリアでは、多くの信頼できるノートパソコン修理サポートが提供されています。特に、専門技術を持つスタッフが対応する修理店が複数存在し、迅速かつ丁寧なサービスが期待できます。また、カスタマーサポートも充実しており、困ったときはすぐに相談できる体制が整っています。ノートパソコンのトラブルに遭遇した際に、袖ヶ浦で頼れる修理サポートを見つけることが重要です。
3.1. サポートサービスの利用方法
ノートパソコンの修理サポートサービスを利用するには、まず事前に問い合わせをして予約することが基本です。ほとんどの修理店では、電話やウェブサイトから簡単に予約ができます。予約時に、パソコンの症状や型番など詳細を伝えると、修理の可否や費用の見積もりがスムーズになります。また、持ち込み修理の場合、必要な書類や付属品を忘れず持参することも重要です。
次に、店舗に出向く際には、電源アダプターなども一緒に持ち込むと良いです。これにより、問題がどの部分にあるのかがより正確に診断されます。さらに、修理中にバックアップを取っておくと、万が一のデータ喪失も防げます。最後に、修理が完了したら、動作確認を行い、納得のいく結果を得られるまで店員に質問することが大切です。
3.2. 修理の流れと料金について
ノートパソコンの修理は、まず初期診断から始まります。初期診断では、専門の技術者がパソコンの故障箇所を確認し、修理が必要な部分を特定します。次に、修理内容と見積もりが提示され、納得した上で修理に進むことになります。多くの修理店では、この初期診断は有料で提供されていることが多いでしょう。
実際の修理作業は、故障が軽微なものであればその日のうちに完了することもあります。一方、パーツ交換が必要な場合や、高度な技術が要求される修理の場合、長期間かかることもあります。修理が完了したら、お客様に連絡が入り、受け取りに行く流れになります。
料金についてですが、修理の内容や故障の程度によって異なります。例えば、画面割れやキーボードの交換は比較的リーズナブルに済むことが多いです。しかし、マザーボードの交換や内蔵バッテリーの交換などは、高額になることがあります。詳しい料金は、事前に問い合わせて確認することが大切です。
4. ソフトウェアの問題による起動トラブル

ソフトウェアの問題によってパソコンが起動しないというトラブルは、しばしば発生します。このような事態は、特定のアプリやOSのアップデートが原因の場合が多く、対策が必要です。まずは問題の切り分けを行い、再起動やセーフモードでの起動を試みます。それで解決しない場合、次のステップを考える必要があります。
4.1. OS再インストールの手順
OSを再インストールする手順は、まず必要なデータのバックアップを取ることから始めます。その後、リカバリーディスクやUSBメディアを使って、パソコンを再起動しインストール画面に入ります。次に、画面の指示に従って再インストールを進めていきます。なお、データを消去するかどうか選択できるため、事前に注意して設定を確認することが必要です。一連の手順を終えた後、正常に動作するかどうか確認して再設定を行います。
4.2. システムリカバリー方法
システムリカバリーを行う場合、まずはパソコンのバックアップを取ることが重要です。次に、リカバリーモードに入るためのキーコンビネーションやメニュー操作を確認します。多くの場合、パソコンの起動時に特定のキー(F8、F11など)を押すことでリカバリーモードに入れます。その後、画面の指示に従ってリカバリーを進めます。リカバリーが完了したら、最初の状態に戻っていることを確認し、必要な設定やアプリの再インストールを行います。
4.3. 初期化が必要な場合の注意点
初期化を行う際には、まず全てのデータが消去されることを理解しておく必要があります。大切なデータは事前にバックアップを取りましょう。初期化を行う手順としては、パソコンの設定メニューから「初期化」を選び、画面の指示に従います。初期化が完了すると、パソコンは購入時の状態に戻ります。完了後は、再び必要なソフトウェアや設定を施すために時間が掛かります。これにより、トラブルが解決することが期待されます。
5. 修理後のノートパソコンのメンテナンス方法

ノートパソコンは修理後にも定期的なメンテナンスが必要です。まず、掃除を忘れないでください。ほこりやゴミがたまりやすいので、エアダスターを使用して内部をきれいにしましょう。次に、ソフトウェアの更新を定期的に行うことが大切です。新しいバージョンのソフトウェアがリリースされると、セキュリティやパフォーマンスが向上します。これらのメンテナンスを行うことで、長期間にわたりノートパソコンを快適に使用することができるでしょう。
5.1. 起動トラブルを防ぐための定期点検
起動トラブルを防ぐには、定期的な点検が重要です。まず、電源ケーブルやバッテリーの状態を確認しましょう。劣化や損傷がある場合は、早めに交換することでトラブルを未然に防ぐことができます。次に、ハードディスクの健康状態をチェックすることも必要です。特にHDDを搭載しているパソコンでは、定期的なバックアップとディスクのクリーンアップを行うことで、データの損失を防げます。そして、ソフトウェアのアップデートも忘れずに行いましょう。アップデートにはバグ修正やセキュリティ向上が含まれていますので、これを行うことで予期せぬ起動トラブルを未然に防げるでしょう。
5.2. バッテリーの寿命を延ばすコツ
バッテリーの寿命を延ばすためには、適切な充電と放電の習慣が不可欠です。まず、使わない時は電源を切りましょう。電池を満充電にしたまま放置すると、劣化が早まりますので気を付けてください。次に、高温や低温の環境での使用を避けることが重要です。バッテリーは極端な温度に弱く、劣化が進みやすくなります。また、定期的にバッテリー診断ツールを使って状態をチェックすることもお勧めです。これらのポイントを押さえることで、バッテリーの寿命を大幅に延ばすことが可能でしょう。
5.3. データバックアップの重要性
データバックアップは、非常に重要な作業です。まず、バックアップを定期的に行ってください。ハードディスクやSSDは突然故障することがあるため、バックアップがないとデータが完全に失われるリスクがあります。次に、複数のメディアにバックアップを取ることをお勧めします。例えば、外付けハードディスクやクラウドストレージを使用することで、安全性が大いに向上します。また、大切なデータは手動でバックアップするだけでなく、自動バックアップの設定を行うと便利です。これによって、バックアップを忘れる心配も減ります。






