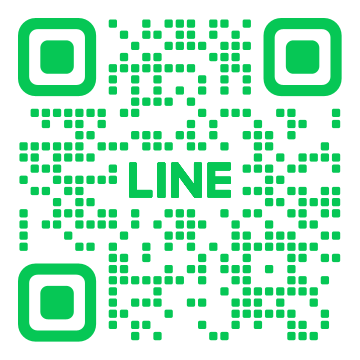相模大野駅周辺でのパソコン故障修理方法を徹底解説!

相模大野駅周辺でのパソコン故障修理方法について徹底解説します!近年、パソコンは日常生活や仕事に欠かせないツールですが、突然の故障に困った経験はありませんか?この記事では、「パソコン故障の症状と原因」から「ハードディスク交換の必要性と手順」、「メモリ増設で快適にする方法」まで幅広く取り上げ、相模大野駅周辺で頼れる修理サービスも紹介します。パソコントラブルにお困りの方はぜひご一読ください。
1. 相模大野駅周辺でパソコン故障修理の基本

相模大野駅周辺でパソコンの故障修理を考えている方は、多くの選択肢があります。頼りになる専門店が多数あるため、安心して修理を依頼できます。まずは症状の把握から始め、最適な修理方法を選ぶことが大切です。それにより、多くのトラブルを事前に防ぐことが可能です。
1.1. パソコン故障の症状と原因
パソコンの故障には、さまざまな症状があります。電源が入らない、画面が表示されない、動作が遅い、異音がするなどが一般的です。それぞれの症状には原因が異なり、適切な対応が求められます。たとえば、電源が入らない場合、電源ユニットの故障やバッテリーの不具合が考えられます。
次に、画面が表示されない場合は、ディスプレイケーブルの接続不良やグラフィックボードの故障が原因かもしれません。また、動作が遅い場合は、メモリ不足やハードディスクの劣化が影響していることが多いです。異音がする場合は、冷却ファンやハードディスクのトラブルが疑われます。
これらの症状を見つけたら、まずは自己診断を試みるのも良いですが、専門知識がない場合はプロに頼むのが安全です。相模大野駅周辺には数多くの修理店があり、迅速な対応が可能です。
1.2. パソコン修理の依頼方法
パソコン修理を依頼する際には、いくつかの手順があります。まずは、信頼できる修理店を選ぶことが重要です。相模大野駅周辺には評判の良い店が多いため、口コミやレビューを確認すると良いでしょう。また、オンラインでの相談も可能な場合が多いです。
次に、修理依頼の際には、パソコンの症状やトラブルの詳細を正確に伝えることが大切です。それにより、見積もりや修理期間の予測が立てやすくなります。また、修理店によっては、無料診断を行っているところもあるため、それを利用するのも一つの方法です。
さらに、修理が完了した際には、動作確認を十分に行いましょう。これにより、再度の故障を防ぐことができます。アフターサポートがしっかりしている店舗を選ぶと、さらに安心です。
1.3. 修理費用の目安
パソコン修理の費用は、故障の内容や修理箇所によって異なります。一般的には、電源ユニットの交換やハードディスクの交換が数千円から一万円前後です。また、画面の修理やグラフィックボードの交換はそれ以上の費用がかかることが多いです。
次に、高価な部品や専門的な修理が必要な場合には、数万円以上かかることもあります。たとえば、マザーボードの交換や複数個所の修理が必要な場合です。おおむねの目安として、簡単な修理ならば数千円から一万円、複雑な修理ならば数万程度と考えると良いでしょう。
修理費用を抑えたい場合は、見積もりを複数の店舗から取り、比較することをお勧めします。また、修理内容に伴う保証があるかどうかも確認しましょう。これにより、安心した修理依頼ができるでしょう。
2. ハードディスク交換の必要性と手順

ハードディスクは、パソコンのデータを保存する重要な部品です。しかし、使用期間が長くなると故障する可能性が高くなります。そのため、適切なタイミングでハードディスクを交換することが大切です。交換する前に、データのバックアップをしっかりと行うことが必要です。交換手順は、静電気に注意しながら行うことが求められます。特に初めて交換作業を行う場合は、専門家に相談すると安心です。
2.1. ハードディスクの故障サイン
ハードディスクが故障する際には、いくつかの明確なサインがあります。まず、パソコンの動作が非常に遅くなることがあります。ファイルの読み込みや書き込みがスムーズに進まなくなるのも、故障のサインです。次に、異常な音が発生することがあります。特にカリカリとした音が頻繁に聞こえる場合は注意が必要です。さらに、ファイルが消失したり、書き込みエラーが頻発することも故障の兆候です。
これらのサインが見られたら、データのバックアップを急ぎましょう。そして、速やかにハードディスクの交換を検討することが重要です。早期に対応することで、大切なデータを失うリスクを減らすことができます。また、定期的なメンテナンスも重要です。定期的にデータをバックアップし、異常がないか確認する習慣をつけておくことが理想です。
2.2. 交換するタイミングと方法
ハードディスクの交換タイミングは、故障のサインが現れたときです。特に異常な音や動作が遅くなる場合は、早急に対応が必要です。交換方法は、まずパソコンの電源を切り、外部デバイスを外して安全を確保します。次に、パソコンのケースを開け、古いハードディスクを取り外します。その際、静電気対策を忘れずに行いましょう。
新しいハードディスクを取り付ける際は、接続ケーブルを確実に取り付けます。その後、パソコンを再起動し、必要なソフトウェアをインストールします。データの復旧も忘れずに行うことが重要です。初めての作業で不安がある場合、専門のサービスを利用するのも一つの手です。定期的なチェックも行いましょう。予防として、常にバックアップを取る習慣をつけると安心です。
2.3. 相模大野駅周辺での交換サービス
相模大野駅周辺には、ハードディスク交換サービスを提供している専門ショップが多く存在します。例えば、駅から徒歩数分の場所にあるパソコン修理専門店では、ハードディスクの交換やデータ復旧を迅速に行います。専門スタッフが対応するため、初めての方でも安心して利用することができます。また、出張サービスも提供している店舗が多く、利便性が高いです。
料金も店舗によって異なりますが、基本的な交換サービスは比較的リーズナブルです。さらに、交換後のデータ移行やソフトウェア設定までサポートしてくれる店舗もあります。事前に問い合わせて、サービス内容や料金を確認してから訪れることをおすすめします。これにより、自分に合った最適なサービスを選ぶことができます。
最後に、相模大野駅周辺のレビューサイトなどで評価を確認することも一つの方法です。評判の良い店舗を選ぶことで、満足のいくサービスを受けることができます。地元の友人や家族からのおすすめも参考にすると良いでしょう。これで、安心してハードディスクの交換を行うことができます。
3. メモリ増設でパソコンを快適にする方法

パソコンの動作が遅い、アプリケーションが頻繁にクラッシュする、または複数のタブを同時に開くのに苦労している場合、メモリの増設が有効です。メモリ増設によって処理速度が向上し、作業効率が大幅に向上します。また、大容量のデータ処理やゲームの動作もスムーズになり、ストレスの少ない使い心地を実現します。ここでは、メモリ増設のメリット、注意点と手順、さらに相模大野駅周辺でのメモリ増設サービスについて詳しく紹介します。
3.1. メモリ増設のメリット
メモリを増設することで、パソコンのパフォーマンスが向上します。増設により、複数のタスクを同時に行いやすくなり、作業効率が上がります。また、大容量のアプリケーションを使用する際の動作がスムーズになり、フリーズやクラッシュが減少します。さらに、ゲームや動画編集など、高負荷の作業も快適に行うことができます。パソコンの寿命も延ばすことができるため、コストパフォーマンスも良くなります。これらのメリットにより、全体的な使用感が大幅に改善されることでしょう。
3.2. 増設時の注意点と手順
メモリ増設を行う際には、いくつかの注意点があります。まず、パソコンのモデルに適したメモリを選ぶことが重要です。次に、静電気に注意して作業を行う必要があります。手順としては、初めに電源を切り、パソコンのカバーを開けます。既存のメモリを取り外し、新しいメモリを正しく装着します。再度、カバーを閉じて電源を入れ、動作を確認することで完了します。初心者でも手順を守れば、簡単に増設することができるでしょう。ただし、不安な場合は専門店に依頼することも検討すべきです。
3.3. 相模大野駅周辺のメモリ増設サービス
相模大野駅周辺には、メモリ増設を専門とするサービスが多くあります。例えば、駅から徒歩数分の場所にあるパソコン修理店は、迅速かつ丁寧な対応で評判です。直営店や大手チェーン店には、それぞれの購入したメモリを持ち込むことができるため、利便性も高いです。また、予約制の出張サービスも存在し、自宅での作業をお願いすることも可能です。これらのサービスを利用することで、手間なく安全にメモリ増設を行えるでしょう。相模大野駅周辺でのメモリ増設は、選択肢が豊富です。
4. パソコン修理の際に注意するポイント

パソコンの修理を行う際には、いくつかの重要な注意点があります。まず、自分自身で無理に修理を試みるのは控えましょう。専門知識がないと、かえって問題を悪化させる可能性が高いからです。また、修理業者を選ぶ際には信頼性を確認し、口コミやレビューを参考にすることが大事です。さらに、修理に関連する費用や時間についても事前に把握しておくと安心です。
4.1. 修理前に確認すべき事項
修理を依頼する前に、いくつかの確認すべき事項があります。まず、パソコンの保証期間が残っているかどうかを確認することが重要です。保証期間内であれば、無料で修理が受けられる場合があります。次に、修理を依頼する業者の信頼性をチェックしましょう。口コミやレビューを参考にして、過去の利用者の評価を確認します。また、修理費用や修理にかかる日数についても事前に見積もりをもらいましょう。
さらに、修理を開始する前に、自分のパソコンに保存されている重要なデータをバックアップすることを忘れないようにしてください。万が一、修理中にデータが失われることを防ぐためです。これにより、万が一のトラブルにも対応ができます。最後に、修理の前にパソコンの症状を詳細に書き出しておくと、修理業者とのコミュニケーションがスムーズに進みます。
4.2. データのバックアップの重要性
データのバックアップは、パソコン修理において非常に重要なステップです。修理作業中にデータが失われるリスクは常に存在します。そのため、重要なファイルや文書、写真などを別のストレージにバックアップしておくことが必要です。
クラウドサービスを利用するのも一つの方法です。クラウドサービスを活用すると、データをインターネット上に安全に保存できるため、万が一の際にも安心です。USBメモリや外付けハードディスクも有効な手段です。これらを使ってデータを手元に保持できます。データのバックアップは、自分だけでなく、仕事でも家庭でも大切な資料を守るための基本的な対策です。
また、バックアップ作業を実行する際には、データの選別をしっかり行いましょう。不要なデータを削除し、重要なデータのみを効率的にバックアップすることがポイントです。これにより、バックアップの容量を節約でき、整理整頓された状態を保てます。
4.3. 修理後の保証やサポート
修理が完了した後も、保証やサポートについて確認することが重要です。修理業者の多くは、修理後にも一定期間の保証を提供しています。この保証期間中に再度同じ不具合が発生した場合、無償で修理を受けられることが多いです。
保証内容や期間については、必ず事前に確認し、修理完了後の書類をしっかり保管しておいてください。また、修理後のサポート体制も重要です。例えば、修理業者が電話やメールでの問い合わせに対応しているかどうかを確認します。これにより、トラブルが再発した場合に迅速に対応してもらえるでしょう。
さらに、修理後はパソコンの動作確認もしっかり行いましょう。修理が完了した後にすぐに問題が発生しないかをチェックすることで、万が一のトラブルを早期に発見できます。以上の点を注意することで、パソコン修理を安心して進めることができます。
5. 自宅でできる簡単なパソコン修理方法

自宅でできる簡単なパソコン修理方法を知っておくと、トラブルに迅速に対応できます。専門業者に依頼せずに、自分で修理することで費用を抑えられます。また、自分のスキル向上にもつながります。ここでは、初心者でも簡単に実行できるいくつかの修理方法を紹介します。
5.1. ソフトウェアトラブルの対処法
パソコンが遅いと感じた場合、ソフトウェアトラブルが原因かもしれません。まず、再起動を試してください。再起動だけで多くの問題が解決します。次に、不要なプログラムをアンインストールします。これにより、動作が軽くなることがあります。また、ウイルススキャンも重要です。最新のウイルス対策ソフトを使い、定期的にスキャンすることをおすすめします。さらに、システムの更新を確認し、最新の状態に保ちます。これらの手順を試しても解決しない場合、専門のソフトウェア修理ツールを使用することを検討します。
5.2. ハードウェアトラブルの基本対策
ハードウェアのトラブルも自宅で確認する方法があります。まず、ケーブルがしっかり接続されているか確認します。緩んでいると電源が入らないことがあります。また、パーツがきちんと取り付けられているか調べます。特にメモリやハードディスクの接続は重要です。次に、埃が溜まっている場合は、エアダスターを用いて掃除します。埃が原因で冷却がうまく働かずに問題が発生することがあります。これらの基本対策を試しても状況が改善しない場合、専門業者の検査を受けることをおすすめします。
5.3. 必要なツールと使い方
パソコン修理には、いくつかの基本的なツールが必要です。まず、ドライバーセットです。様々なサイズのドライバーを用意しておくと便利です。次に、エアダスターを使用して内部の掃除を行います。また、静電気防止手袋を用意すると安全性が高まります。これらのツールがあれば、基本的な修理作業を安全かつ効率的に行えます。使い方については、各ツールの取扱説明書をよく読み、正しく使用することが大切です。事前に練習しておくと、実際の修理時にスムーズに対応できます。
6. パソコン故障を未然に防ぐためのメンテナンス方法

パソコンを長く使い続けるためには、日々のメンテナンスが欠かせません。故障を未然に防ぐためには、ハードウェアとソフトウェアの両面からケアをすることが重要です。定期的なクリーニングやソフトウェアのアップデート、そして適正な使い方を心がけることで、パソコンの寿命を延ばすことができます。このガイドでは、具体的なメンテナンス方法について詳しく説明します。
6.1. 定期的なクリーニングの重要性
定期的にパソコンの外部と内部をクリーニングすることが大切です。まず、外部の掃除をすることでホコリや汚れを防ぎ、見た目をきれいに保つことができます。特にキーボードや通気口周辺は、ホコリがたまりやすいので注意が必要です。また、内部のクリーニングも定期的に行いましょう。内部のホコリを除去することで、熱がこもりにくくなり、パソコンの動作が安定します。クリーニングを怠ると、過剰な熱が発生してハードウェアの故障を引き起こす原因になるため、注意が必要です。
6.2. ソフトウェアのアップデートと管理
ソフトウェアのアップデートは、安全性と性能を維持するために欠かせません。特に、オペレーティングシステムや主要なアプリケーションは、最新バージョンに保つことでセキュリティリスクを減らせます。アップデートは通知が来たら迅速に行いましょう。さらに、使わないソフトウェアはアンインストールすることで、パソコンの負担を軽減できます。ソフトウェアを管理し、不要なアプリケーションやファイルを定期的に整理することも重要です。そうすれば、パソコンの動作が軽快になり、故障のリスクを低減できます。
6.3. 長持ちさせるための使い方と注意点
パソコンを長く使い続けるためには、適切な使い方を心がけることが大切です。まず、パソコンの電源をこまめに切ることで、ハードウェアの負担を減らせます。連続使用は避け、適度に休息を与えることも必要です。次に、バッテリーの管理にも注意しましょう。過度な充電を避け、バッテリー寿命を延ばす方法を実践します。また、水や湿気に弱いため、環境にも配慮が求められます。温度や湿度の管理を徹底することで、故障のリスクを減らすことができます。適切な使い方をすることで、長く快適にパソコンを利用できます。