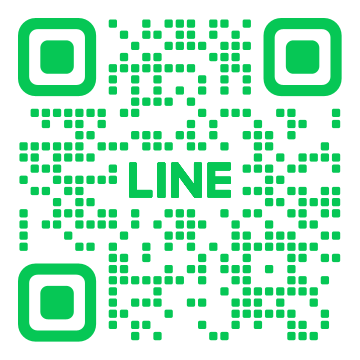パソコンが画面真っ黒に?相模大野での解決策を解説!

パソコンが突然画面真っ黒になって困ったことはありませんか?特に相模大野での対策方法が分からず、戸惑う方も多いでしょう。この記事では、まずパソコンが画面真っ黒に陥る原因としてソフトウェアやハードウェアの故障、ケーブル接続ミスなどを解説します。その後、修理に出す前に試したいトラブルシューティング法や応急処置方法まで詳しく紹介します。最後に、相模大野での修理費用の相場やお得な修理プランの見つけ方についても触れています。
1. パソコンの画面が真っ黒になる原因と対処法

パソコンの画面が急に真っ黒になってしまうことは、多くの人にとって驚きと不安をもたらします。この現象は、さまざまな理由で発生することがあるのです。例えば、ソフトウェアの一時的な不具合やハードウェアの故障、ケーブルの接続ミスなどが考えられます。これらすべての原因を理解し、適切な対処法を知っておくことは、問題を迅速に解決するために非常に重要です。以下に、具体的な原因と対処法について詳しく説明します。
1.1. 一時的なソフトウェアの問題
一時的なソフトウェアの問題は、パソコンの画面が真っ黒になる主な原因の一つです。ソフトウェアの更新やアプリケーションのエラーが原因で画面が真っ黒になることがあります。この場合、まずはパソコンを再起動すると問題が解決することが多いです。再起動後も問題が続く場合、セーフモードで起動してみると良いでしょう。セーフモードでは、必要最低限のソフトウェアのみが動作するため、問題の特定がしやすくなります。さらに、最新のソフトウェアアップデートを確認し、必要ならばアップデートを行うことも効果的です。もしこれでも改善しない場合は、システムの復元を試みることで、問題が解決する可能性があります。
1.2. ハードウェアの故障
パソコンの画面が真っ黒になる原因には、ハードウェアの故障も含まれます。例えば、ディスプレイやグラフィックボードが故障すると、画面が表示されなくなることがあります。まず、外部ディスプレイを接続し、正常に表示されるかを確認してください。外部ディスプレイでも同じ問題が発生する場合、グラフィックボードや他の内部ハードウェアが故障している可能性があります。また、パソコンの冷却ファンが正常に動作しているかも確認すべきです。冷却不足で過熱することが原因で、ハードウェアが故障することがあるからです。このような場合は、専門の修理業者に診断と修理を依頼すると良いでしょう。
1.3. ケーブル接続ミスの確認方法
ケーブルの接続ミスも、画面が真っ黒になる原因の一つです。最初に、パソコンとディスプレイの電源が入っていることを確認しましょう。次に、ディスプレイケーブルがしっかりと接続されているかを確認してください。ケーブルがゆるんでいる場合、画面が表示されないことがあるのです。また、ケーブル自体が損傷しているかを確認することも重要です。もし損傷が見られる場合は、新しいケーブルに交換してみましょう。さらに、異なるケーブルを使用して接続を試みることで、ケーブルの問題かどうかを特定することができます。これらの基本的な点を確認することで、ケーブル接続ミスが原因の問題を解決できるでしょう。
2. 修理に出す前に試したいトラブルシューティング

パソコンやスマートフォンが不調になったとき、すぐに修理に出す前にいくつかのトラブルシューティングを試してみるとよいでしょう。基本的な診断や設定変更を行うことで、多くの問題を自分で解決できることがあります。この記事では、セーフモードでの起動やグラフィックドライバーの更新、リセットや再インストールの方法について詳しく説明していきます。それぞれの手順を正しく実行することで、不具合を改善できるかもしれません。
2.1. セーフモードでの起動と診断
パソコンがうまく起動しない場合、まずはセーフモードで試してみることをおすすめします。通常の起動と異なり、セーフモードでは最小限のドライバーやサービスだけが立ち上がります。そのため、問題がソフトウェアやドライバーに関連しているかどうかを確認するのに適しています。セーフモードで正常に動作する場合、不必要なプログラムやドライバーを削除することで問題を解決することが多いです。
セーフモードへの移行方法は、使用しているオペレーティングシステムによって異なります。Windowsの場合、起動時にF8キーを押すか、設定メニューから選択します。Macの場合は、システムの詳細設定からセーフモードを選びます。起動に成功したら、デバイスマネージャーやシステムツールを使って、問題の原因を特定していきます。
2.2. グラフィックドライバーの更新
画面が乱れる、フリーズする、パフォーマンスが低下するなどの問題が発生する場合、グラフィックドライバーが古い可能性があります。ドライバーはデバイスとオペレーティングシステムの間の通信を円滑にするためのソフトウェアです。最新のドライバーに更新することで、不具合が解消されることがあります。
更新は通常、デバイスマネージャーから行います。まず、デバイスマネージャーを開き、グラフィックアダプターの項目を探します。アダプターの名前を右クリックして、「ドライバーの更新」を選びます。インターネットに接続している場合、システムが自動で最新のドライバーを検索し、インストールします。
ダウンロードが完了したら、インストールを進めます。インストールが終わったら、パソコンを再起動して変更を適用します。これで、グラフィックに関する問題が解決されることが期待できます。定期的にドライバーを更新することは、システムの安定性とパフォーマンスを保つために重要です。
2.3. リセットや再インストールの方法
問題が深刻で、他の方法で解決しない場合、リセットや再インストールを試すことが考えられます。リセットは、システム設定を初期状態に戻し、多くの不具合を解消します。再インストールは、オペレーティングシステム全体を入れ直すため、一度データをバックアップすることが重要です。
リセットを行うには、まずスタートメニューから「設定」を開きます。次に、「回復」を選び、「このPCをリセット」をクリックします。オプションとして、「個人ファイルを保持する」を選ぶと、データは失われずにリセットが行えます。再インストールの場合、インストールメディアを用意し、起動後に指示に従ってインストールを進めます。
いずれの方法も、重要なファイルのバックアップを取ってから行うように注意しましょう。操作が終われば、システムは新しい状態で動き始めます。これにより、多くの問題が解決され、パソコンが元の状態に戻ることが期待できます。
3. パソコンの画面が真っ黒になったときの応急処置

パソコンの画面が突然真っ黒になってしまうと、焦ってしまうことがありますね。しかし落ち着いて対処すれば、簡単な方法で解決することが多いのです。まず最初に確認すべきは、外部ディスプレイを使用して問題を切り分けることです。次に、パソコンの内部を清掃することが考えられます。さらに、BIOS設定を確認してみるのも効果的です。このように段階的に応急処置を行うことで、画面が真っ黒になってしまった場合でも冷静に対処できます。
3.1. 外部ディスプレイを利用する方法
まず、外部ディスプレイを利用することで、パソコン本体の問題かどうかを切り分けることができます。外部ディスプレイに接続して映像が表示されるのなら、内蔵ディスプレイの問題だと言えるでしょう。
次に、外部ディスプレイに接続するためには、HDMIやVGAケーブルを使用します。このとき、ケーブルが正しく接続されているかを確認してください。
最後に、外部ディスプレイへの接続が成功した場合、内蔵ディスプレイの設定が問題を引き起こしている可能性があるため、設定を見直すことも忘れないようにしましょう。これで問題の切り分けが済みます。
3.2. パソコン内部の清掃
パソコンの内部が汚れている場合、ファンや冷却装置が効率よく働かず、過熱によって画面が真っ黒になることがあります。まず、電源を切りバッテリーを外します。次に、適切な工具を使ってパソコンを開きます。
内部のほこりや汚れを取り除くためには、エアダスターを使用することがおすすめです。ファンや冷却装置、特にヒートシンク周辺を入念に清掃してください。
最終的に、全てが清掃できたら、パソコンを元通りに組み立てます。このようにして内部を清掃することで、過熱による問題を解決しやすくなります。定期的な清掃を心掛けましょう。
3.3. BIOS設定の確認
もしも外部ディスプレイを利用しても画面が真っ黒なままであるなら、BIOS設定を確認することが必要です。まず、パソコンを再起動して、起動時に特定のキー(通常はF2やDelete)を押してBIOSメニューに入ります。
BIOSメニューでは、ディスプレイの設定が正しく行われているか確認します。例えば、内蔵ディスプレイが無効になっていないかを見てください。
最後に、全ての設定が確認できたら、変更を保存して再起動します。これによって、設定に問題があればそれを修正して画面が正常に表示されることが期待できます。設定を見直すことで、問題の解決が図れます。
4. 相模大野でのパソコン修理費用の相場

相模大野でのパソコン修理費用の相場は、修理内容や店舗によって異なります。一般的には、簡単なトラブル修理であれば1万円以下で済むことが多いですが、部品交換が必要な場合や複雑な問題になると1万円を超えることもあります。特に、データ復旧や特別なサービスを受ける場合は、さらに費用がかかることがあるため、事前に見積もりを依頼することが重要です。
4.1. 費用が高くなる要因
パソコン修理の費用が高くなる要因は、いくつかあります。まず、修理が必要な部品の価格が高い場合です。特に、ノートパソコンの液晶画面やマザーボードの交換は高額になります。また、故障の原因が複雑である場合、修理時間も長くなり、その分費用も高くなります。さらに、データ復旧サービスを必要とする場合も費用が増します。そのため、トラブルの原因を早期に特定し、必要な修理だけを依頼することが費用を抑えるために重要です。
もう一つの要因は、修理にかかる時間です。複雑な問題や特殊な機器を使った修理は、時間がかかるため、費用が高くなる傾向があります。例えば、水濡れによる内部クリーニングや、ウイルス感染からのデータ復旧などは時間と手間がかかるため、小さな問題でも高額になる場合があります。以上の要因から、費用が高くなる場合があります。
最後に、技術料です。修理を行う技術者のスキルや経験によっても費用は変わることがあります。高い技術を持つスタッフが対応する場合、その分高額になることがあるのです。しかし、信頼できる技術者に依頼することで、確実な修理が期待でき、結果として安心して使い続けることができます。
4.2. お得な修理プランの見つけ方
お得な修理プランを見つけるためには、まず複数の店舗で見積もりを取りましょう。同じ修理内容でも店舗によって価格が異なることがあります。その比較を行うことで、より安価な選択肢を見つけることができます。また、定期的にキャンペーンや割引を実施している店舗もあります。それらの情報をウェブサイトやSNSで確認すると良いでしょう。
次に、パソコンメーカーや量販店が提供する修理サービスも検討すると良いでしょう。これらのサービスは、一定の品質を期待できることが多く、保証がしっかりしている場合があります。特に、メーカーが直接提供する修理プランは、純正部品の使用や専門知識を持つ技術者が対応するため、長期的なパフォーマンスを考慮するとお得です。
さらに、自分で修理を試みる「セルフリペア」も検討してみてください。インターネットには、パソコンの修理手順を詳しく解説する動画や記事が豊富にあります。簡単なトラブルであれば、これらを参考にして自分で修理することで、大幅に費用を抑えることができます。ただし、リスクも伴うため、慎重に行う必要があります。
4.3. 保証とアフターサービスの確認
パソコン修理を依頼する際には、保証とアフターサービスの内容をしっかり確認することが重要です。まず、修理後の保証期間がどれくらいあるのかを確認してください。一般的には、修理後3ヶ月から6ヶ月の保証が多いですが、店舗によって異なるため、詳細を確認することが大切です。
また、アフターサービスの充実度も重要です。修理後に問題が再発した場合の対応や、追加のサポートが提供されるかどうかを確認しましょう。一部の店舗では、無料で電話やメールでのサポートを提供しているところもあります。これにより、再度のトラブルが発生した場合でも、迅速に対応してもらえる安心感が得られます。
さらに、修理内容の細かい説明や、今後のメンテナンスについてのアドバイスを提供してくれる店舗を選ぶと良いでしょう。信頼できるサービスを提供する店舗は、顧客の満足度を高めるために、これらの情報を丁寧に説明してくれます。これにより、長期間安定してパソコンを使用することができます。
5. トラブルシューティングの役立つツールとソフトウェア

トラブルシューティングを効率的に行うためには、適切なツールとソフトウェアが欠かせません。これらのツールを使うことで、システムの問題を迅速に特定し、解決することができるでしょう。フリーの診断ツールやシステムメンテナンス用ソフトウェア、リモートサポートの方法について詳しく紹介します。
5.1. フリーの診断ツールの紹介
まず、トラブルシューティングにはフリーの診断ツールが非常に役立ちます。これらのツールを使うことで、システムの異常を瞬時に検出できます。具体的には、MemTest86やCrystalDiskInfoなどのツールが広く利用されています。これらのツールは、メモリの状態やハードディスクの健康状態をチェックすることができます。
次に、スペック確認ツールとして有名なのがCPU-ZやGPU-Zです。これらのツールを使用すると、システムの各コンポーネントごとに詳細な情報が提供されます。これにより、どの部分が問題の原因となっているのかを特定しやすくなります。
最後に、ネットワークトラブルに対しても有効なツールが存在します。例えば、Wiresharkはネットワークのパケットを解析するための強力なツールです。このツールを使うことで、トラフィックの詳細な状況を把握できます。
5.2. システムメンテナンス用ソフトウェア
システムメンテナンスに役立つソフトウェアも多々あります。その中で特に評価が高いのがCCleanerやDefragglerです。これらのソフトウェアを用いることで、不要なファイルやレジストリエントリを削除して、システムのパフォーマンスを向上させることができます。定期的なメンテナンスはシステムの長寿命化にもつながります。
また、バックアップソフトウェアとして有名なのがMacrium Reflectです。このソフトウェアを使用すると、システムやデータを簡単にバックアップできます。定期的なバックアップを行うことで、いざという時のデータ喪失を防ぐことが可能です。
さらに、セキュリティソフトウェアも重要な役割を果たします。例えば、Malwarebytesは最新のマルウェア対策として非常に効果的です。このソフトウェアをインストールしておくことで、各種の脅威からシステムを守ることができます。
5.3. リモートサポートの利用方法
リモートサポートは、物理的な距離を超えてトラブルシューティングを行うために非常に便利です。例えば、TeamViewerやAnyDeskといったツールは、簡単にリモート接続を確立することができます。そのため、専門家と直接的なサポートを受けることができるのです。
これらのツールを使用する際には、まずソフトウェアをダウンロードしてインストールします。その後、接続するための一意識別子やパスワードを相手に共有することで、遠隔地からのサポートが可能になります。これにより、迅速な問題解決が可能です。
さらに、リモートサポートを利用する際、セキュリティに留意することも重要です。信頼できるサポーターとだけ接続するようにし、不審なアクセスを防ぐための設定を行います。これにより、安全かつ効果的にサポートを受けることができるのです。
6. パソコン修理後の使用感と評価

パソコン修理後の使用感と評価についてお伝えします。修理が完了したパソコンは、以前の問題点が完全に解消されているかを確認する必要があります。再起動やアプリの起動がスムーズであるかどうか、動作が遅くなることがないかを評価ポイントとするのです。修理後のパソコンが快適に動作することは、修理の質を示す重要な指標です。
6.1. 修理後の動作確認ポイント
パソコン修理後には、いくつかの動作確認ポイントをチェックすることが重要です。まず、電源を入れる際の反応時間です。電源を押してからデスクトップが表示されるまでの時間が短くなっているか確認します。また、アプリケーションの起動速度や、ブラウザの読み込み速度も確認するべきです。これらがスムーズであれば、修理が成功していると言えるでしょう。
次に、ハードウェアの動作も確認します。例えば、キーボードの反応や、マウスの動き、スピーカーからの音質などです。これらの部分が正常に機能しているかをチェックするのも重要です。最後に、ネットワーク接続の状況も確認します。Wi-Fiや有線接続が問題なく機能しているかを確認することで、全体的な動作状態を確認することができます。
これらのポイントをチェックすることで、修理後のパソコンが正常に動作しているかを確認できます。もしも問題が見つかった場合には、修理業者に再度連絡し、適切な対応を求めることが重要です。
6.2. 修理保証期間中の注意点
修理保証期間中に注意すべき点もいくつかあります。まず第一に、保証期間内に発生した問題は早めに報告することです。問題を放置すると、保証期間が過ぎてからの修理対応になる場合があるためです。また、パソコンの使用方法にも注意が必要です。無理な使い方や、過剰な負荷をかけることは避けるべきです。
次に、保証書や修理記録を保管することも大切です。これらの書類があることで、問題が発生した際に迅速に対応ができるからです。また、修理保証の範囲についても理解しておくと良いでしょう。保証の範囲に含まれるサービスや、除外される項目を確認しておくと、トラブルを避けることができます。
これらの注意点を押さえておくことで、修理保証期間中に安心してパソコンを使用することができます。問題が発生した際には、すぐに修理業者に連絡し、適切な対応を求めることが重要です。