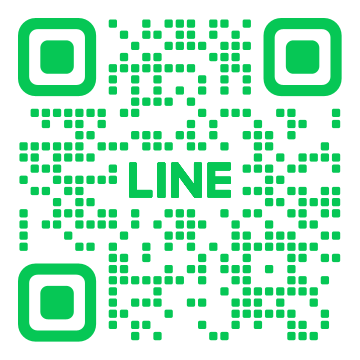相模大野でのパソコン故障修理!おすすめの方法とは?

パソコンが故障すると、日常生活や仕事に大きな支障をきたします。相模大野でパソコン修理を依頼する際、どのような方法が最適か知りたい方に向けて、よくある故障症状や信頼できる業者の選び方、修理料金の内訳、応急処置方法を詳しく解説します。また、修理後のメンテナンス方法や部品の交換・アップグレードについても触れ、長く快適に使い続けるためのポイントをお伝えします。
1. パソコン故障のよくある症状

パソコンが故障することは、現代の生活で避けられない問題の一つです。多くの方が経験したことがあるでしょう。故障には様々な症状がありますが、特に多いのは電源が入らないこと、画面が表示されないこと、そして起動が遅いことです。これらの症状は、原因によって対処方法が異なるため、適切に対応することが重要です。
1.1. 電源が入らない
パソコンの電源が入らない場合、まずは電源ケーブルが正常に接続されているか確認します。次に、電源ボタンが故障していないかをチェックします。それでも解決しない場合、内蔵バッテリーや電源ユニットに原因がある可能性があります。内蔵バッテリーが劣化していることがありますので、交換が必要です。また、電源ユニットの故障は専門業者に修理を依頼するのが安全です。これらのチェックポイントを試しても問題を解決できない場合は、内部のハードウェアやマザーボードに問題があるかもしれません。迅速に専門の技術者に相談することが推奨されます。
1.2. 画面が表示されない
パソコンの電源は入るが画面が表示されない場合、まずはディスプレイケーブルが正しく接続されているかを確認します。次に、ディスプレイ自体に問題がないか他のパソコンに接続して検証します。それでも解決しない場合、グラフィックカードやマザーボードに問題がある可能性があります。さらに、特定のキー操作や外部モニターへの接続で問題が解決することもあります。これらの対策を試しても解決しない場合は、専門の技術者による診断が必要になるでしょう。無理に自分で解決しようとすると、問題が悪化することがあるからです。
1.3. 起動が遅い
パソコンの起動が遅い場合、まずは不用なプログラムを削除することが有効です。次に、スタートアップ項目を確認し、必要のないものを無効にします。これにより、起動時間が短縮されます。さらに、ハードディスクの空き容量を増やすために不用なファイルを削除します。その他にも、メモリの増設やSSDへの交換も効果的です。これらの対策を行っても起動が改善しない場合、ウイルスやマルウェアの影響が考えられます。専門のセキュリティソフトを使用して、ウイルススキャンを行うことが推奨されます。それでも解決しない場合は、再インストールや専門技術者による診断が必要になるでしょう。
2. 相模大野でパソコン修理を依頼する際のポイント

相模大野でパソコン修理を依頼する際のポイントを知ることは、大切なパソコンを的確に直すために必要です。まず、修理業者の信頼性を確認することが重要です。次に、業者の技術力や対応の早さも見極めるポイントになります。また、料金が明確であること、追加料金が発生しないかどうかも事前に確認しておくと安心です。これらのポイントを押さえることで、トラブルを避け、スムーズな修理が期待できるでしょう。
2.1. 信頼できる業者の選び方
信頼できる修理業者を選ぶためには、いくつかのポイントを押さえることが必要です。第一に、長年の実績があるかどうかを確認することが重要です。業者のウェブサイトや店舗の情報をチェックし、どれくらいの期間運営されているかを調べます。次に、技術者の資格や技術力についても確認するべきです。パソコン修理は高度な技術を要するため、しっかりとしたスキルを持つ技術者が在籍しているかが重要です。また、迅速な対応ができるかどうかも、選定の基準になります。最後に、丁寧な説明や親切な対応がされるかどうかも大切です。このような観点から業者を選ぶことで、信頼できる修理を受けることが可能になります。
2.2. 修理業者の評価と口コミ
修理業者の評価と口コミを確認することは、信頼性や実績を把握する上で非常に重要です。まず、インターネット上の口コミサイトやレビューサイトを活用します。そこでは、多くのユーザーが実際の体験を共有しており、具体的な情報を得ることができます。さらに、評価が高くても、一部の悪い口コミにも注目することが大切です。個別の事例を参考にすることで、どのような問題が発生する可能性があるかを把握できます。また、知人や友人の紹介も有益です。身近な人の経験談は、信頼できる情報源となるため、直接聞いてみるのも良いでしょう。このようにして、多角的な視点から業者を選定することで、信頼できる修理業者を見つけることができます。
2.3. 修理業者との連絡方法
修理業者との連絡方法も、円滑な修理を依頼するためには重要なポイントです。まず、電話やメールでの連絡が可能な業者を選ぶことが基本です。電話は即時対応が期待でき、メールは詳細な説明を記録として残せる利点があります。次に、問い合わせフォームがウェブサイト上に設置されている場合は、それを活用するのも良いでしょう。問い合わせフォームを使用することで、必要な情報を漏れなく伝えることができます。また、チャット機能がある業者であれば、リアルタイムでのやりとりが可能で、迅速な対応が期待できます。さらに、連絡時には故障内容や希望する対応方法を明確に伝えることが肝心です。このように、連絡方法を工夫しながら必要な情報を伝えることで、スムーズに修理を進めることが可能になります。
3. パソコン修理の料金について

パソコン修理の料金は、多くの要素から成り立っているため、一概には言えないところがあるのです。しかし、大まかに分類すると基本料金やパーツ交換の料金があります。また、事前に無料で見積もりをしてもらう方法も存在します。この記事では、それぞれの料金の内訳や、無料見積もりサービスを上手に活用する方法について詳しく説明します。
3.1. 基本料金の内訳
パソコン修理の基本料金は、診断やチェックにかかる費用を含んでいます。通常、専門の技術者がパソコンの状態を確認し、修理が必要な箇所を特定する作業を行います。それに対して料金がかかるのです。部品の交換が必要でない場合は、基本料金のみで済むことが多いです。
次に、出張サービスの場合があります。修理業者が自宅やオフィスに訪問してパソコンを修理するサービスです。この場合、出張費が追加で発生することがあります。出張費は、距離や時間によって変わりますので、事前に確認すると良いでしょう。
また、基本料金に含まれる作業内容も業者によって異なります。例えば、ウイルスの駆除やソフトウェアの再インストールが含まれる場合もあります。事前にどの作業が基本料金に含まれているか確認するとよいでしょう。
3.2. パーツ交換の料金
パソコンのパーツ交換にかかる料金は、部品の種類や性能によって異なります。例えば、ハードディスクの交換とメモリの増設では、使用するパーツのコストや交換作業の難易度が違うため、料金も変わるのです。さらに、ブランドやモデルによっても価格が変わることがあります。
パソコン修理において、一番よく交換されるパーツのひとつがハードディスクです。データの保存容量や速度が重要なため、ユーザーのニーズに合わせて選ぶことが求められます。他にも、グラフィックカードやバッテリーの交換もよく行われますが、それぞれの部品の価格と作業費用が発生します。
また、パーツの交換に伴う作業費も考慮する必要があります。作業費用は、部品の交換や取り付けにかかる技術者の時間と労力が基準となります。特に特殊な作業や複雑なパーツ交換の場合、作業費用も高くなることがありますので注意が必要です。
3.3. 無料見積もりサービスの活用方法
無料見積もりサービスは、パソコン修理を依頼する前に、どの程度の費用がかかるかを予測するのに非常に便利です。多くの修理業者がオンラインフォームや電話での見積もりサービスを提供しています。これにより、実際に修理を依頼する前に概算を知ることができます。
見積もりを依頼する際には、パソコンの状態や故障の症状を詳しく説明することが重要です。正確な情報を提供することで、より正確な見積もりが得られます。また、複数の業者から見積もりを取得することで、料金やサービス内容を比較することができ、最適な業者を選ぶ手助けとなるでしょう。
そして、見積もりを確認する際には、料金の内訳や追加費用が発生する可能性についても確認しましょう。特に、見積もりには含まれていない追加料金や、修理中に新たに発見される問題に対する対応についても事前に確認しておくことをお勧めします。
4. パソコン故障時の応急処置方法

パソコンが故障すると、つい焦ってしまうものです。しかし、冷静に対処することで、被害を最小限に抑えることができるでしょう。まず、どのように故障したかを確認することが重要です。また、基本的な応急処置を知っていると、次のステップに進みやすくなります。これから紹介する方法を参考にして、パソコンの故障に対処してみてください。
4.1. 電源をリセットする方法
パソコンが起動しない場合、まず試してほしいのは電源のリセットです。電源ボタンを長押ししてパソコンが完全にシャットダウンするのを待ちます。次に、電源コードを抜いて数分待つのです。この間に内部コンデンサーが放電し、リセットが可能となります。
その後、電源コードを再度差し込み、電源ボタンを押して起動を試みます。それでも起動しない場合は、バッテリーを取り外してみてください。
ノートパソコンの場合、バッテリーを外し、再度取り付けてから電源を入れてみます。これでも起動しない場合、次のトラブルシューティングに進む必要があります。
4.2. 簡単なトラブルシューティング
パソコンが動いているけれども、画面が真っ暗になる場合、接続の確認が重要です。まず、モニターと本体の接続ケーブルがしっかり差し込まれているか確認します。次に、外部デバイスを取り外し、再起動してみます。
また、BIOS設定をリセットすることで問題が解決することもあります。パソコンを再起動し、起動時に指定のキーを押してBIOSに入ります。そこでデフォルト設定に戻すことを試みてください。
最後に、ハードディスクやメモリの接触不良が考えられます。内部パーツを一度取り外し、再度差し込むことで修正されることが多いです。適切なツールを用意し、安全に作業を進めてください。
4.3. データのバックアップ
故障前にデータのバックアップを取ることが重要ですが、故障後でも可能な時はすぐに行いましょう。まず、外付けハードディスクやUSBメモリを用意します。次に、パソコンが一時的にでも起動できる場合、重要なデータを外部デバイスにコピーしてください。
故障が深刻で起動できない場合は、別のパソコンを使ってデータを救出する方法があります。HDDやSSDを取り出し、専用のアダプターを使って接続します。
専門のデータ復旧サービスを利用するのも一つの手です。このサービスは費用がかかりますが、大切なデータを確実に取り戻すことが可能です。予め予防するために、クラウドストレージの利用も検討してください。
5. 修理後のパソコンのメンテナンス方法

修理後のパソコンは、快適に使用し続けるために定期的なメンテナンスが必要です。それによってパフォーマンスの低下や不具合を防ぐことができます。以下に、メンテナンスの方法をいくつか挙げてみます。まずは定期的な掃除、次にソフトウェアのアップデート、最後にデータのバックアップ習慣について説明します。
5.1. 定期的な掃除方法
パソコン内部と外部の掃除は非常に重要です。内部のほこりやごみは、冷却性能を低下させる原因となります。そのため、定期的にパソコン内部を開けてエアーダスターを使用し、ほこりを取り除くことを推奨します。外部の掃除も重要であり、特にキーボードやディスプレイは定期的に清掃しましょう。アルコールを含んだクリーニングクロスを使うと良いでしょう。
掃除の頻度は、月に一度程度がおすすめです。これにより、パソコンの動作が安定し、寿命を延ばすことができます。また、掃除の際は必ず電源を切り、静電気に注意してください。それにより、予期せぬ故障を防ぐことができます。このような細かいメンテナンス作業を怠らないことが重要です。
5.2. ソフトウェアのアップデート
ソフトウェアのアップデートは、セキュリティや性能向上に欠かせません。定期的にOSやアプリケーションのアップデートを確認し、最新バージョンに更新することをお勧めします。アップデートの通知を見逃さないように設定しておくと便利です。
アップデートが提供される理由は、多くの場合、既存のバグ修正やセキュリティ強化のためです。そのため、アップデートを怠ると、セキュリティリスクが高まる可能性があります。また、自動アップデート機能を活用することで手間を省くことができます。これにより、日々の作業に支障をきたすことなく、最新の状態を保つことができるでしょう。
5.3. データのバックアップ習慣
データのバックアップは、突然の故障や不具合に備えるための重要な対策です。定期的に重要なファイルやデータを外部ストレージやクラウドストレージに保存する習慣をつけることを推奨します。特に重要なファイルは、複数の場所にバックアップを取るとより安心です。
バックアップを行う頻度は週に一度が理想的ですが、自分の使用頻度に合わせて調整することが重要です。また、自動バックアップ機能を活用すれば、手間をかけずに定期的にデータを保存することができます。このような習慣を持つことで、万が一のトラブルが発生しても、大切なデータを失うことなく対処することができます。
6. パソコン部品の交換とアップグレード

パソコンパフォーマンスは、部品の交換やアップグレードで大きく向上します。例えば、古くなったハードディスクを新しいSSDに換装すると、起動時間やデータ転送速度が劇的に改善されます。また、メモリの増設によりマルチタスク能力が向上し、よりスムーズな操作が可能になります。さらに、グラフィックスカードのアップグレードは、ゲームや動画編集のパフォーマンスを大幅に向上させます。
6.1. ハードディスクの交換
ハードディスクの交換は、一番簡単で効果的なアップグレードの一つです。特に古いパソコンを使用している方には、新しいSSDへの切り替えを強くおすすめします。SSDは従来のHDDに比べて高速であり、起動時間が大幅に短縮されるのです。そのため、起動時のストレスが減り、作業効率も向上します。
交換手順は比較的簡単です。まず、古いハードディスクからデータをバックアップします。そして、新しいSSDをインストールし、バックアップしたデータを復元するだけです。多くのラップトップやデスクトップパソコンは、簡単にハードディスクにアクセスできるようになっているため、特別な技術や工具はほとんど必要ありません。
注意点としては、交換後にシステムの再インストールや設定が必要になる場合があります。そのため、事前に必要なソフトウェアやドライバを準備しておくことが重要です。
6.2. メモリの増設
メモリの増設は、パソコンのパフォーマンスを向上させるもっとも一般的な方法です。特に、多くのアプリケーションを同時に開いて作業するユーザーにとっては、非常に効果的です。メモリが十分でないと、パソコンが遅くなる原因となります。しかし、メモリを増設することで、マルチタスク能力が向上し、スムーズな操作が期待できます。
増設の手順としては、まず、自分のパソコンの対応するメモリの種類と最大容量を確認します。次に、対応するメモリモジュールを購入し、パソコンのメモリスロットに取り付けます。その際、静電気対策として、必ず事前に手をアースすることが推奨されます。
取り付け後、パソコンを再起動し、メモリの認識を確認します。正常に増設された場合、設定画面やシステム情報で新しいメモリ容量が表示されます。これで、メモリの増設が完了し、パフォーマンスの向上が実感できるでしょう。
6.3. グラフィックスカードのアップグレード
グラフィックスカードのアップグレードは、特にゲームや動画編集といったグラフィック処理が多い用途に対して、非常に効果的です。最新のグラフィックスカードは、画像処理能力が高く、高解像度や高フレームレートでのプレイや編集が可能になります。これにより、操作感が劇的に向上するのです。
アップグレード手順はやや複雑ですが、正しい方法を知れば誰でも挑戦できます。まず、パソコンのケースを開いて、現在使用しているグラフィックスカードを取り外します。次に、新しいグラフィックスカードを対応するスロットに正確に差し込み、固定します。最後に、電源ケーブルを接続し、ドライバをインストールします。
注意点として、パソコンの電源ユニットが新しいグラフィックスカードの消費電力に対応しているか確認することが重要です。これにより、動作が安定し、長期間にわたり快適に使用できるでしょう。一般的には、製品のマニュアルや公式サイトで確認できますので、事前に調べておくことをおすすめします。