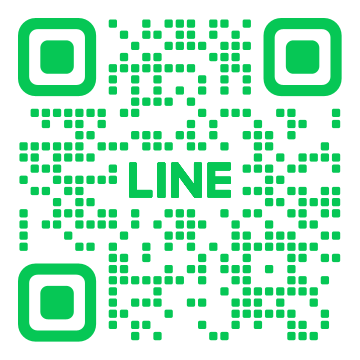相模大野でパソコンが故障した時の修理方法とは?

パソコンが故障すると、特に緊急の作業中だと焦りますよね。この記事では「相模大野でパソコンが故障した時の修理方法」について、細かい対処法から修理業者の選び方、さらにはデータ復旧方法までを詳しく解説します。初心者でも安心して対処できるよう、分かりやすく説明しますので、ぜひ最後までご覧ください。では、まず「相模大野でパソコンが故障した時の基本的な対処法」から始めましょう。
1. 相模大野でパソコンが故障した時の基本的な対処法

パソコンが急に動かなくなった時、誰もが不安になるでしょう。特に相模大野に住んでいる方は、すぐに近くの修理店へ持って行くことが難しいこともあります。このような状況に備えて、まずは自分でできる基本的な対処法を知っておくことが重要です。簡単な対策をとることで、大きなトラブルを避けることができるかもしれません。適切な初期対応をすることで、さらなる問題を防ぎましょう。
1.1. 起動しない場合の初期対策
パソコンが全く起動しない時、最初に確認するべきポイントがいくつかあります。まず、電源が確実に入っているかを確認してください。電源コードがしっかり接続されているか、バッテリーが充電されているかを見てみましょう。それから、コンセントそのものに問題がないかも確認します。次に、接続している外部デバイスをすべて外して再度起動を試みてください。これにより、外部デバイスが原因のトラブルを排除できます。そして、RAMやハードディスクの接続がしっかりしているかも確認しましょう。これらの初期対策を行うことで、多くの場合問題が解決することがあります。
1.2. ハードウェアの確認方法
ハードウェアに問題がある場合、以下の方法でチェックを行います。まず、パソコンを開いて目視で異常がないか確認してください。特に、ケーブルの緩みや部品がきちんと装着されているかをチェックします。それから、冷却ファンが正常に動いているか確認しましょう。冷却ファンが動かない場合、パソコンが高熱になり正常に動作しないことがあります。次に、BIOS設定を確認します。起動時にBIOS画面に入ることで、ハードウェアのステータスを確認できます。特にハードディスクやメモリが正常に認識されているかを見てください。これらのチェックを行うことで、ハードウェアの問題を特定しやすくなります。
1.3. ソフトウェアのトラブルシュート
ソフトウェアの問題が原因でパソコンが動かなくなった場合、まずセーフモードで起動を試みてください。セーフモードで起動できる場合、インストールされている最新のソフトウェアやドライバを削除してみましょう。また、システムの復元ポイントを利用して、パソコンの状態を以前の正常な状態に戻すことも有効です。次に、ウイルススキャンを行ってマルウェアやウイルスが存在しないか確認します。感染している場合、それを駆除することで問題が解決することがあります。最後に、OSの再インストールを考えることも重要です。バックアップを取ってからクリーンインストールを行うことで、多くのソフトウェアの問題を解消できます。
2. パソコン故障の代表的な症状とその原因

パソコンが正常に動作しないことは、多くのユーザーにとって大きなストレスとなります。一般的な故障の症状には、画面表示の問題や突然のシャットダウン、そしてインターネット接続の不安定さなどが含まれます。これらの症状には、それぞれ特定の原因が存在します。代表的な原因を知ることで、適切な対策を講じやすくなります。
2.1. 画面が暗い、表示されない場合
画面が暗くなったり、全く表示されない原因にはいくつか考えられる要素があります。まず、電源が正しく供給されていない場合があります。この場合、電源ケーブルやアダプタがしっかりと接続されているか確認する必要があるのです。また、ディスプレイ自体が故障しているかもしれません。接続ケーブルや接続ポートも確認することが重要です。さらに、内部のハードウェアに問題がある可能性も考えられます。メインボードやグラフィックカードの不具合が原因の場合、専門の修理サービスに依頼することがおすすめです。
2.2. パソコンが突然シャットダウンする原因
突然のシャットダウンは、多くのユーザーにとって厄介な問題です。一般的な原因の一つは、過熱によるものです。パソコン内部の冷却がうまくいっていないと、自動的に電源が切れてしまうことがあります。これは、ファンが正常に動作しているか、熱拡散用のペーストが適切に塗られているかを確認する必要があるでしょう。次に、電源供給の不安定さも原因の一つです。電源ユニットが劣化していると、安定した電力供給ができなくなるのです。さらに、ソフトウェアの不具合やウイルスの影響も考えられます。定期的なウイルスチェックとソフトウェアの更新を行うことが重要になります。
2.3. インターネット接続が不安定な場合
インターネット接続が不安定になる原因は複数あります。まず、ルーターやモデムの問題が考えられます。再起動や設定の確認を行うことで、改善することが多いです。次に、無線LANの電波が弱い場合もあります。障害物や距離が影響しますので、位置を調整することで状況が改善することがあります。また、ネットワークカードやドライバーの不具合も接続不安定の原因となります。これらのハードウェアを確認し、必要に応じて更新や交換を行うことが良いでしょう。最後に、プロバイダー側の問題も考慮する必要があります。この場合は、プロバイダーに問い合わせて状況を確認することが大切です。
3. 相模大野でのパソコン修理業者の選び方

相模大野でのパソコン修理業者の選び方について考える際、まず評判や価格を比較することが重要です。また、対応時間やアフターサービスの充実度も注視するべきです。これらの要素を総合的に検討することで、最適な修理業者を見つけることができるでしょう。
3.1. 評判が良い修理業者の特徴
評判が良い修理業者の特徴として、まずお客様対応が丁寧であることが挙げられます。例えば、質問に親切に答え、作業内容についても詳細に説明してくれます。さらに、技術力が高く、様々なトラブルに迅速に対処できることも重要です。
次に、料金体系が明確であることも、評判の良さを主張する要素です。見積もりや追加料金について事前に詳しく説明し、お客様にとって不安なく利用できる環境を提供します。隠れた費用が発生しない透明性も顧客満足度を高めるでしょう。
最後に、修理のスピードも重要です。修理を迅速に行い、納期を守ることで、信頼性を高めます。これらの特徴が揃っている修理業者を選ぶと、安心してパソコン修理を依頼することができます。
3.2. 修理業者の料金体系とその違い
修理業者の料金体系には大きな違いがあります。まず、基本料金の設定があります。基本料金には診断料や出張料も含まれることがあり、これによってサービスの総額が異なる場合があります。一部の業者は基本料金を無料に設定することもあります。
一方、修理内容や部品交換が必要な場合、追加料金が発生することがあります。部品の価格は製品やブランドによって異なり、この点も料金に影響します。また、修理時間の長さも料金に影響を与えます。例えば、緊急対応や即日修理を依頼すると、通常より高額になることがあります。
最後に、アフターサービスや保証期間も料金に影響します。保証期間が長い場合、一時的には高額になることがありますが、長期的なサポートを得ることができます。これらの点を比較することで、最適な料金体系を持つ修理業者を選ぶことができます。
3.3. 修理業者の対応時間とアフターサービス
修理業者の対応時間は、緊急時の利便性に直結します。即日対応や迅速な修理を行う業者は、急なトラブルにも対応できます。営業時間が長いと、忙しい方にも利用しやすくなります。例えば、夜間や休日も対応してくれる業者は非常に便利です。
また、アフターサービスも重要な選び方のポイントです。修理後のサポート体制が整っている業者は、再度のトラブル発生時にも頼りになります。保証期間が長く、再修理を無料で行ってくれる業者もあります。これにより、長期的な安心感が得られます。
さらに、リモートサポートや電話サポートなど、多様な対応方式を提供している業者も魅力的です。様々なサポート手段を使い分けることで、柔軟な対応が可能になります。こうした対応時間とアフターサービスの充実度で、修理業者を選ぶことが大切です。
4. 相模大野でのパソコン修理の具体的な手順

相模大野でのパソコン修理は、まず問題の特定から始まります。パソコンの動作が遅い、突然電源が落ちるなどの症状を確認します。それから適切な修理方法を選びます。ハードウェアの故障であれば部品の交換を行い、ソフトウェアの問題であればプログラムの修正や再インストールをします。修理後はしっかりと動作を確認し、問題が解決したか確認することが重要です。
4.1. 修理前の準備と心構え
パソコンを修理する前にはいくつかの準備が必要です。まず、修理するパソコンのデータをバックアップしておきます。データが失われる可能性があるため、事前に重要なファイルを保存しておくことが大切です。次に、修理に必要な道具や部品を準備しておきます。ドライバーや交換部品など、必要なものを事前に確認し、用意しておくとスムーズです。
心構えとしては、冷静に問題に対処することが重要です。パソコンの修理は時間がかかることもありますが、焦らず順序立てて進めることがポイントです。また、無理をせずに自分で対応できない問題は専門の修理業者に依頼することも検討しましょう。安全に作業を進めるため、適切な手順を守ることが大切です。修理前の準備と心構えをしっかりと整えることで、スムーズに修理を進めることができます。
4.2. 修理業者への連絡方法
修理業者に連絡を取る際の手順は簡単です。まず、電話やメールで問い合わせを行います。その際、パソコンの症状や状態を詳しく伝えることが大切です。具体的な問題点を説明することで、業者も正確な判断を下すことができるでしょう。次に、修理依頼の日時や場所を決定します。自宅での訪問修理や店舗に持ち込むなど、都合に合わせた対応を選びます。
修理業者に連絡をする際には、連絡先や担当者の名前を確認しておくことも重要です。スムーズなコミュニケーションが取れるよう、必要な情報を事前に把握しておくと良いでしょう。さらに、修理にかかる費用や所要時間についても事前に確認しておきます。これにより、余計なトラブルを避けることができます。修理業者への連絡方法を正確に知っておくことで、迅速かつ安心して修理を依頼することが可能です。
4.3. 修理後のチェックポイント
修理が完了したら、いくつかのチェックポイントを確認することが重要です。まず、修理前に問題があった箇所が正常に動作しているか確認します。例えば、動作が遅かった場合はスムーズに動くか、電源が落ちる問題が解決されたかなどを確認します。次に、パソコン全体の動作をチェックします。他の機能やソフトウェアが問題なく動作しているかも確認しましょう。
修理後には、データの保護確認も忘れずに行います。修理中にデータが消失していないか、バックアップから復元が正常に行われているかを確認します。さらに、後で問題が発生しないように、定期的なメンテナンスやソフトウェアのアップデートを行うことも大切です。修理後のチェックポイントをしっかりと確認することで、長く安心してパソコンを使用することができます。
5. パソコン故障時のデータ復旧方法

パソコンが故障した際に、重要なデータが失われることは避けたいことです。そこで、データ復旧方法にはいくつかの選択肢があります。一般的には、データ復旧ソフトを使う、専門業者に依頼する、自分で簡単に復旧を試みる方法があります。それぞれの方法には利点と注意点があるため、状況に応じて最適な方法を選べるのが重要です。
5.1. データ復旧ソフトの使い方
データ復旧ソフトは手軽に使えるため、多くのユーザーにとって初めての選択です。最初に、インターネットから復旧ソフトをダウンロードし、インストールを行います。そして、ソフトを起動し、消失したデータをスキャンします。このとき、特定のドライブやフォルダを選ぶことで、効率的にデータを検索できます。
スキャン結果が表示されたら、復旧したいデータを選んで復元を行います。しかし、スキャン対象のドライブに上書きすると、データが完全に失われてしまうリスクがあるため、別の保存先を指定するのが推奨されます。また、無料版と有料版の違いも考慮し、有料版には通常、より高い復旧率と追加機能が含まれています。
一方、データ復旧ソフトは万能ではないため、データの状態やドライブの損傷具合によっては全てのファイルが元通りになるわけではありません。状況に応じて、他の方法も検討することが重要です。
5.2. 専門業者によるデータ復旧のメリット
専門業者にデータ復旧を依頼することには、多くのメリットがあります。まず、専門的な知識と経験を持つ技術者が対応するため、復旧率が非常に高いのが特徴です。最新の機器や技術を駆使して、物理的な損傷にも対応できる場合が多いのです。
次に、データのセキュリティも確保されます。自己流の復旧作業中にデータが漏れるリスクを防ぐことができます。専門業者は、情報セキュリティの観点からも厳しく管理されているので安心です。
最後に、時間の節約も大きなメリットです。自身で復旧ソフトを使う場合、操作に慣れていないと時間がかかる反面、専門業者は迅速かつ効率的に対応してくれます。このため、急いでいる場合や技術に自信がない場合には、専門業者を選ぶことが一番の助けとなるでしょう。
5.3. 自分でできる簡単なデータ復旧法
自分で行える簡単なデータ復旧法もいくつかあります。まず、ゴミ箱をチェックすることを忘れないでください。削除したばかりのファイルが残っている場合があるため、思わぬ発見になることがあります。
また、システムの復元ポイントを利用する方法も有効です。WindowsやmacOSには、自動的にシステムの状態をバックアップする機能があり、これを利用して過去の状態に戻すことができます。これにより、削除されたデータも復元できる場合があります。
さらに、物理的な外付けバックアップがある方は、そちらからデータをコピーして復元するのも手です。一度設定しておけば、自動でバックアップを取ることができるので、普段からバックアップを行っておくと安心です。これらの方法を組み合わせることで、手軽にデータ復旧を試みることができるでしょう。
6. パソコン故障の診断方法とチェックリスト

パソコンが故障した場合、その原因を特定し、適切に対応することが重要です。まず、基本的な診断手順をしっかりと実践することが欠かせません。ソフトウェア診断ツールとハードウェア診断ポイントを確認し、問題の根本を見つけ出すことが必要です。この記事では、パソコンの故障を早期に発見し、効率よく解決するための方法を詳しく解説していきます。
6.1. 基本的な診断手順
パソコンの故障を診断するためには、まず基本的な手順を踏むことが重要です。最初に、電源が正しく供給されているか確認します。また、ケーブルが正確に接続されているかをチェックしましょう。では、次にソフトウェアの問題を特定するステップに進みます。
次に、セーフモードで起動し、最近インストールしたプログラムやドライバーに問題がないか確認します。これにより、ソフトウェアのトラブルの原因を突き止めることができます。さらに、システムの復元ポイントを利用して、正常に動作していた時点に戻すことが有効です。
また、まだ解決できない場合は、ハードウェアに問題がないか確認します。異常な音や熱の発生がないか注意深く観察し、必要に応じてパーツを交換や修理を行います。このように、一つひとつの手順を慎重に進めることで、問題を効率的に解決することができるのです。
6.2. ソフトウェア診断ツールの使い方
ソフトウェア診断ツールは、パソコンの故障原因を特定するために非常に役立ちます。最初に、信頼性の高い診断ツールをダウンロードしてインストールします。これにより、システム全体の状態をスキャンして、どの部分に問題があるかを特定できます。例えば、無料で利用できる「Windows Memory Diagnostic」は、メモリの異常を検出するためのツールです。
さらに、必要に応じて詳細なレポートを作成し、具体的な対処方法を提供します。次に、診断ツールの結果に基づいて、ソフトウェアの設定を変更したり、不具合のあるプログラムを削除や再インストールを行います。
また、特定のメーカーが提供する診断ツールも活用することが推奨されます。それにより、専用のドライバーやファームウェアの問題も簡単に解決できます。こうした手順を踏むことで、ソフトウェアの問題を迅速かつ確実に解消することが可能になります。
6.3. ハードウェア診断のポイント
ハードウェアの診断は、パソコンの物理的な部品に問題がないかを確認する手順です。最初に、パソコンをシャットダウンし、すべてのケーブルや部品が正しく装着されているか確認します。次に、電源を入れてデバイスを一つずつ接続し、正常に動作するかどうかを確認します。こうすることで、特定の部品に問題があるかどうかがわかります。
また、熱によるトラブルを防ぐために、内部の掃除を定期的に行うことが重要です。ダストブロワーを使って、ファンやヒートシンクにたまった埃を除去し、冷却効率を維持しましょう。
さらに、メーカーが提供するハードウェア診断ツールを使用して、詳細なチェックを行います。これにより、メモリやハードディスクなどの各パーツが正しく動作しているかを確認できます。このように、細部にわたる確認とメンテナンスを行うことで、ハードウェアの問題を未然に防ぐことができます。